지금 재생 탭을 클릭하면 열리는 이 페이지는 RealPlayer 비디오 및 시각화 기능 프레젠테이션 영역입니다.
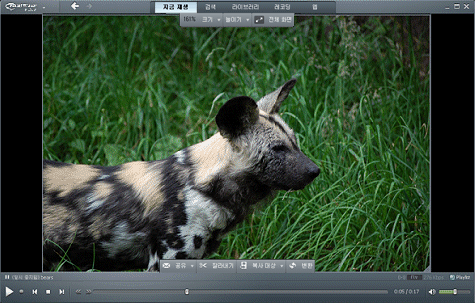
프레젠테이션 위로 마우스 포인터를 이동하면 프레젠테이션 영역 둘레에 컨트롤 오버레이가 나타납니다. 이 컨트롤 오버레이를 사용하면 크기, 재생 속도 등의 프레젠테이션 요소를 제어하거나 클립과 관련한 다양한 작업을 수행할 수 있습니다.

크기 조정 프레임을 사용하면 프레젠테이션 영역의 크기를 늘리거나 줄일 수 있습니다. 오른쪽 하단에 있는 크기 조정 핸들을 잡아서 크기 조정 프레임을 원하는 크기로 끌면 됩니다. 프레젠테이션 영역의 크기(%)는 왼쪽 상단에 나타납니다.
크기 조정 옵션도 선택할 수 있습니다.
|
크기 조정 옵션 |
설명 |
|
|
크기 |
1x는 재생 화면을 원본 비디오 컨텐트 크기의 100%로 조정합니다. 2x는 재생 화면을 원본 비디오 컨텐트 크기의 200%로 조정합니다.
|
|
|
늘이기 |
재생 화면에서 비디오의 너비를 변경합니다. 일반은 원본의 가로 세로 비율을 유지합니다. 좁게는 4:3입니다. 넓게는 16:9입니다. 더 넓게는 2.35:1입니다.
|
|
|
|
모드를 전체 화면 극장 모드로 변경합니다. 이미지 영역이 모니터 화면을 꽉 채웁니다. 툴바는 아래쪽에 나타납니다. 몇 초 후 도구 상자가 사라지지만 마우스를 이동하면 다시 나타납니다. |
|
작업 버튼 |
설명 |
|
|---|---|---|
|
공유 |
현재 로드된 클립의 인터넷 위치로 링크를 보냅니다. 클립에 연결된 URL |
|
|
잘라내기 |
RealPlayer 트리머에서 클립을 엽니다. |
|
|
복사 대상 |
장치가 컴퓨터에 연결된 경우 선택한 장치에 클립을 복사합니다. 필요한 경우 클립이 변환됩니다. |
|
|
변환 |
RealPlayer Converter에서 클립을 엽니다. |
시각화 기능을 볼 때는  또는
또는  를 클릭하여 다른 시각화 이미지를 볼 수 있습니다.
를 클릭하여 다른 시각화 이미지를 볼 수 있습니다.
참고: 일부 국가에서는 특정 서비스와 기능을 사용할 수 없습니다. 서비스와 기능은 상황에 따라 변경됩니다.
© 2011-2012 RealNetworks, Inc. All rights reserved.