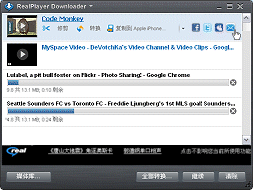
当您在独立窗口中下载 Web 视频时,RealPlayer Downloader 将会打开。您可以使用它监视、暂停或停止下载进程。但是,当 RealPlayer Downloader 下载视频时,您还可以忽略它。由于 RealPlayer Downloader 正在处理下载,因此您可能要关闭视频的网页或移到其它视频或网站。
单击下载此视频按钮开始该视频下载,并打开 RealPlayer Downloader。
完成下载时RealPlayer Downloader可以同时将多个视频排队。因而在一个视频下载的过程中,您可以从一个或多个网页添加更多视频。视频可以在后台 下载,您可以同时在 RealPlayer 或计算机的其它地方执行其它操作。
下载,您可以同时在 RealPlayer 或计算机的其它地方执行其它操作。
RealPlayer Downloader 提供了多种控制选择:
功能 | 说明 | |
链接(将光标移到视图中) |  | |
视频标题(加下划线) | 视频已成功录制到您的 RealPlayer 媒体库。单击此选项可在 RealPlayer 中观看该视频。 | |
修剪 | 将选定剪辑发送到 RealPlayer 修剪视频。 | .
|
转换 | 将选定剪辑发送到 RealPlayer Converter。 | |
复制到... | 将剪辑复制到设备。单击 | |
共享 | 选择社交媒体站点或电子邮件。单击可发布或发送包含剪辑的 Internet 位置链接的电子邮件。 | |
重命名 | 单击以重命名剪辑。 | |
取消(C) | 取消该视频的下载和录制。(视频继续播放。)取消更改为重试。单击重试 ( | |
下载程序菜单 |  | |
关于... | 打开“帮助”页面。 | |
查看我的媒体库... | 打开“媒体库”并转至“下载和录制”,您可以在其中查看完整的视频录制列表。 | |
首选项... | 打开首选项:下载和录制。 | |
最小化至系统托盘 | 单击此选项,将 RealPlayer Downloader 最小化至系统托盘。 | |
私人模式 | 选择以打开和关闭私人模式。RealPlayer 将打开以供您输入 PIN。 | |
退出 | 关闭 RealPlayer Downloader。 | |
按钮 |
| |
我的媒体库... | 打开“媒体库”并转至“下载和录制”,您可以在其中查看完成录制的的视频的列表。 | |
全部转换... | 将 RealPlayer Downloader 中的所有文件发送到 RealPlayer Converter。 | |
暂停/恢复 | 单击以暂停所有下载和录制。此按钮会更改为恢复按钮。单击恢复以从中断位置恢复所有下载和录制。 | |
清除 | 清除 RealPlayer Downloader。取消和删除正在进行的任何下载。 |
RealPlayer 将这些视频保存到媒体库的“下载和录制”下。(要更改此默认位置,请打开首选项:下载和录制。)
正如任何 Internet 活动一样,下载速度受多种因素影响,例如视频剪辑的大小,Internet 连接的速度等。但通常情况下,将整个视频下载到“媒体库”中的时间比视频持续时间短。
注意:并非所有服务和功能在所有国家/地区均适用。服务和功能在推出时可能会有所增加。
© 2011-2012 RealNetworks, Inc. 保留所有权利。