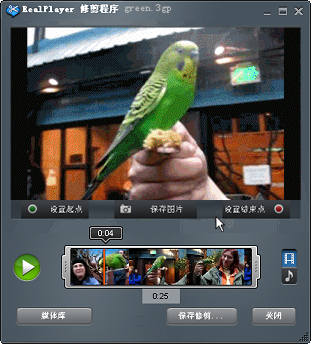
 扩展至 480px 宽。要获得更大视图,请拖动窗口的任何部分。
扩展至 480px 宽。要获得更大视图,请拖动窗口的任何部分。注意:目前尚无法修剪 VOB 文件。
可修剪的最小单位是关键帧 。关键帧的大小由内容的制作人决定,而不是由 RealPlayer 修剪视频 决定。
。关键帧的大小由内容的制作人决定,而不是由 RealPlayer 修剪视频 决定。
单击关闭以关闭 RealPlayer 修剪视频 而不保存任何更改。
单击 ![]() 可在进度条中查看音频波形,而不是关键帧。
可在进度条中查看音频波形,而不是关键帧。
您可以修剪至某个剪辑部分,但不能连接两个独立部分。
可以将已修剪的视频文件上传到 Facebook 和 YouTube。当您从 RealPlayer共享或发布到任何其他社交媒体站点时,您共享的是指向存在于 Internet 上的内容的链接。
只需使用手柄即可设置开始点和结束点。
剪辑修剪版本的长度正好显示在手柄之间区域的下方。
注意:并非所有服务和功能在所有国家/地区均适用。服务和功能在推出时可能会有所增加。
© 2011-2012 RealNetworks, Inc. 保留所有权利。