這是 RealPlayer 的視訊、圖片和視覺效果功能簡報區域,按一下正在播放標籤即可開啟。
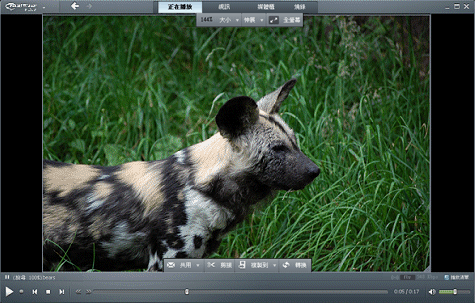
當您在簡報上移動滑鼠游標時,控制重疊會出現在簡報區域附近。使用它來控制簡報的各項功能,例如大小和播放速度,或善加運用剪輯片段。

調整畫面大小讓您增加或減少簡報區的大小。抓住右下方調整大小處理器,並將「調整畫面大小」拖曳到想要的大小。簡報區域的大小 (以 % 表示) 會出現在左上角。
您也可以選擇使用調整大小選項:
|
調整大小選項 |
說明 |
|
|
大小 |
1x 將「正在播放」螢幕調整為原始視訊內容大小的 100%。 2x 將「正在播放」螢幕調整為原始視訊內容大小的 200%。
|
|
|
伸展 |
變更「正在播放」畫面中視訊的寬度。 「標準」維持來源長寬比。 「縮窄」為 4:3 「寬螢幕」為 16:9 「更寬」為 2.35:1
|
|
|
|
將模式變更為全螢幕劇院。影像區域會佔滿監視器螢幕。工具列會出現在螢幕底部。幾秒鐘後,工具列會消失,但當您移動滑鼠,便又會出現。 |
|
工作按鈕 |
說明 |
|
|---|---|---|
|
分享 |
傳送連結到目前載入的剪輯片段之網際網路位置。對於具有關聯 URL |
|
|
剪接 |
開啟 RealPlayer 剪接工具 中的剪輯片段。 |
|
|
複製到 |
如果裝置連線至您的電腦,請將剪輯片段複製到選定裝置。必要時會轉換剪輯片段。 |
|
|
轉換 |
開啟 RealPlayer Converter 中的剪輯片段。 |
檢視視覺效果功能時,按一下  或
或  可切換不同的視覺效果影像。
可切換不同的視覺效果影像。
注意:並非所有服務與功能均適用於所有國家。服務與功能會在提供之後有所變更。
© 2011-2012 RealNetworks, Inc. 所有權利均予保留。