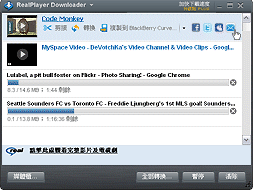
您下載網路視訊時,將開啟 RealPlayer Downloader 獨立視窗。您可以用它來監視、暫停,或停止視訊下載進行。然而,您也可以在 RealPlayer Downloader 下載視訊時忽略它。因下載是由 RealPlayer Downloader 所處理,您可以關閉視訊所在的網頁或移至其他視訊或網站。
按一下下載此視訊按鈕開始下載此視訊,並開啟 RealPlayer Downloader。
完成之後,可以RealPlayer Downloader可以同時佇列多個視訊。如此一來,當下載其中一視訊時,您可以從一頁或更多網頁新增更多視訊。它們可以在背景 下載,所以您可以在 RealPlayer 或電腦其他地方做其他事情。
下載,所以您可以在 RealPlayer 或電腦其他地方做其他事情。
RealPlayer Downloader 提供您存取一些控制選擇:
功能 | 說明 | |
連結 (移動游標來檢視) |  | |
視訊標題 (有底線) | 視訊已成功錄製至您的 RealPlayer 媒體櫃中。按一下在 RealPlayer 中觀看視訊。 | |
剪接 | 將選取的剪輯片段傳送至 RealPlayer 剪接工具。 | .
|
轉換 | 將選取的剪輯片段傳送至 RealPlayer Converter。 | |
複製到... | 複製剪輯片段到裝置中。按一下 | |
分享 | 選擇社交媒體網站或電子郵件。按一下來發佈或傳送電子郵件 (包含剪輯片段網際網路位置的連結)。 | |
重新命名 | 按一下以重新命名剪輯片段。 | |
取消 | 取消此視訊的下載與錄製。(視訊仍繼續播放。)取消變更以便重試。按一下重試 ( | |
Downloader 功能表 |  | |
關於... | 開啟本「說明」頁面。 | |
檢視媒體櫃... | 開啟「媒體櫃」的「下載與錄製」,以檢視您已完成的視訊錄製清單。 | |
偏好設定... | 開啟偏好設定:下載與錄製。 | |
最小化至系統匣 | 按一下將 RealPlayer Downloader 最小化至系統匣。 | |
私用模式 | 請選擇以開啟與關閉私用模式。RealPlayer 將會開啟以讓您輸入 PIN。 | |
結束 | 關閉 RealPlayer Downloader。 | |
按鈕 |
| |
媒體櫃... | 開啟「媒體櫃」的「下載與錄製」,以檢視您已完成的視訊錄製清單。 | |
全部轉換... | 傳送 RealPlayer Downloader 中所有檔案到 RealPlayer Converter。 | |
暫停/繼續 | 按一下以暫停所有下載與錄製。變更為繼續按鈕。按一下繼續以從停止處繼續所有下載和錄製。 | |
清除 | 清除 RealPlayer Downloader。取消與移除任何進行中的下載。 |
RealPlayer 會將視訊儲存至「媒體櫃」的「下載與錄製」下。(若要變更此預設位置,開啟偏好設定:下載與錄製。)
如同任何網際網路活動一般,下載速度取決於許多因素,像是視訊剪輯片段的大小、網際網路的連線速度,以及其它。但通常整段視訊下載至「媒體櫃」的所需時間往往少於該視訊的持續時間。
注意:並非所有服務與功能均適用於所有國家。服務與功能會在提供之後有所變更。
© 2011-2012 RealNetworks, Inc. 所有權利均予保留。