 eingeblendet. Sie wird über der oberen rechten Ecke des Videos angezeigt.
eingeblendet. Sie wird über der oberen rechten Ecke des Videos angezeigt.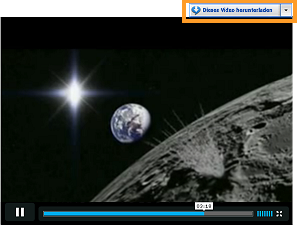
Wenn RealDownloader installiert ist, wird jedes Mal, wenn Sie ein Video auf einer Webseite ansehen, die Schaltfläche  eingeblendet. Sie wird über der oberen rechten Ecke des Videos angezeigt.
eingeblendet. Sie wird über der oberen rechten Ecke des Videos angezeigt.
Standardmäßig wird die Schaltfläche während der ersten sieben Sekunden angezeigt, in denen die Seite geladen wird, und wenn Sie mit dem Mauszeiger über das Video fahren. (Sie können die Schaltfläche "Dieses Video herunterladen" deaktivieren, indem Sie dies in den Einstellungen ändern.)
Klicken Sie auf die Schaltfläche Dieses Video herunterladen, um mit dem Download des Videos zu beginnen und den RealDownloader zu öffnen.
Falls die Schaltfläche nicht angezeigt wird, verwenden Sie ein Testvideo.
Hinweis: Wenn RealDownloader erkennt, dass das Video nicht aufgenommen werden kann, ist die Schaltfläche Dieses Video herunterladen nicht verfügbar.
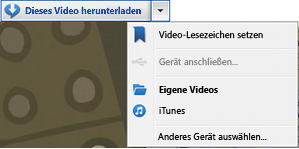 Über die Schaltfläche Dieses Video herunterladen können Sie einen Speicherort für den Download auswählen. Klicken Sie auf
Über die Schaltfläche Dieses Video herunterladen können Sie einen Speicherort für den Download auswählen. Klicken Sie auf  , um das Dropdown-Menü anzuzeigen:
, um das Dropdown-Menü anzuzeigen:
|
Steuerung |
Auswirkungen |
|
|
Video-Lesezeichen setzen |
Damit setzen Sie ein Lesezeichen, über das Sie das Video später aufrufen können. Lesezeichen werden in die Bibliothek aufgenommen. |
|
|
… oder (Gerätename) anschließen |
Zeigt ein Gerät, wenn es angeschlossen ist. Wählen Sie dies aus, um Dateien auf dieses Gerät herunterzuladen. |
|
|
Eigene Videos |
Wählen Sie dies aus, um Dateien in den Ordner "Eigene Videos" herunterzuladen. |
|
|
iTunes |
Wählen Sie dies aus, um Dateien in iTunes herunterzuladen. |
|
|
Anderes Gerät auswählen |
Wählen Sie dies aus, um Dateien auf ein anderes Gerät herunterzuladen (oder um ein individuelles Geräteprofil zu erstellen). |
Hinweis: Es sind nicht alle Dienste und Funktionen in allen Ländern verfügbar. Dienste und Funktionen können nach der Bereitstellung geändert werden.
© 2012 RealNetworks, Inc. Alle Rechte vorbehalten.