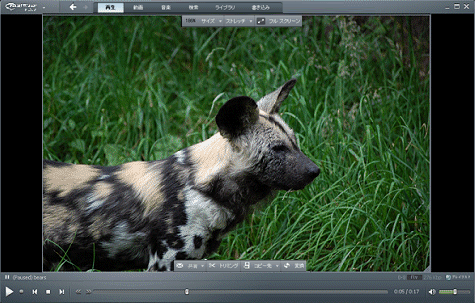
[現在のプレイリスト] タブをクリックして表示される領域で、RealPlayer のビデオおよびビジュアライゼーション機能のプレゼンテーション領域です。
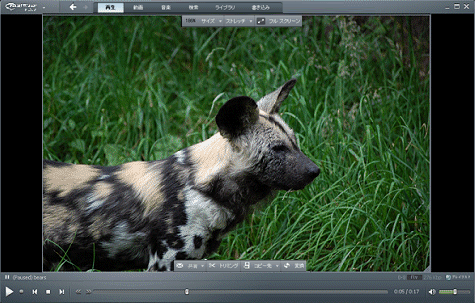
プレゼンテーションにマウス ポインタを合わせると、プレゼンテーション領域の周りにコントロール オーバーレイが表示されます。これを使用して、サイズや再生速度などのプレゼンテーション要素のコントロールやクリップのその他の操作ができます。

フレーム サイズ変更枠を使用して、プレゼンテーション領域のサイズを拡大または縮小できます。右下隅のサイズ変更ハンドルをつかんでドラッグし、フレーム サイズ変更枠を目的のサイズに変更します。プレゼンテーション領域のサイズ (%) は左上隅に表示されます。
次のサイズ変更オプションも用意されています。
|
サイズ変更オプション |
説明 |
|
|
サイズ |
[1x] を選択すると、[再生] 画面のサイズを、元のビデオ コンテンツと同じサイズに戻します。 [2x] を選択すると、[再生] 画面のサイズを、元のビデオ コンテンツ サイズの 2 倍に拡大します。
|
|
|
ストレッチ |
[現在のプレイリスト] 画面でビデオの幅を変更します。 [通常] を選択すると、ソースの縦横比が維持されます。 [ナロー] は 4:3 です。 [ワイド] は 16:9 です。 [エクストラ ワイド] は 2.35:1 です。
|
|
|
|
フル スクリーン シアター モードに変更します。イメージ領域は、モニタ画面いっぱいに広がります。ツールバーが一番下に表示されます。数秒後にツールバーの表示は消えますが、マウスを動かすと再表示されます。 |
|
操作ボタン |
説明 |
|
|
共有 |
現在クリップがロードされているインターネット上の場所にリンクを送信します。クリップに URLUniform Resource Locator。 表示または再生する情報の取得場所、および解釈方法をブラウザや RealPlayer に知らせるための完全なアドレスです (例: www.real.com/thankyou.rm)。 が関連付けられている場合は、いずれかの共有アイコンをクリックし、手順に従います。URL が関連付けられていないクリップは、アップロードできます。 |
|
|
トリミング |
RealPlayer Trimmer でクリップを開きます。 |
|
|
コピー先 |
デバイスがコンピュータに接続されている場合は、選択したデバイスにクリップをコピーします。必要に応じて、クリップは変換されます。 |
|
|
変換 |
RealPlayer Converter でクリップを開きます。 |
ビジュアライゼーション機能を表示するときは、![[戻る] ボタン](Resources/Images/buttonl.gif) または
または ![[次へ] ボタン](Resources/Images/buttonr.gif) をクリックして、ビジュアライゼーション イメージを切り替えます。
をクリックして、ビジュアライゼーション イメージを切り替えます。
注意: 国によっては使用できないサービスや機能があります。サービスや機能は使用可能になったときに追加されます。
© 2012 RealNetworks, Inc. All rights reserved.