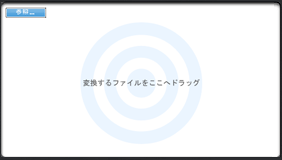
RealPlayer Converter では、複数のファイルを一度に変換したり、1 つのファイルを複数のフォーマットに変換したり、ビデオ ファイルのオーディオのみを保存したりできます。
各デバイス プロファイルには、デバイスで動作するよう指定されたデフォルトの設定があります。この設定を調整して、(1 つのデバイスにより多くが収まるよう) ファイルのサイズを小さくしたり、最高の品質を得ることができます。詳細については、「デバイスの詳細の表示と設定」を参照してください。
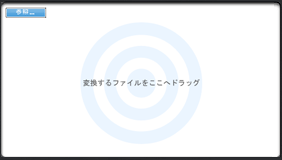
ファイルまたはフォルダを [変換するファイルをここへドラッグ] と表示されている領域 (変換待ちリスト) にドラッグ & ドロップします。フォルダをドラッグすると、フォルダの内容が表示されます。
または、 [追加] をクリックします。変換するファイルを選択し、[開く] をクリックします。
ライブラリを開き、 サイドバーの [ビデオ] をクリックします。変換するビデオの上にカーソルを移動します。 [詳細] > [変換] を選択します。
ライブラリで 1 つまたは複数のクリップを選択します。サイドバーで [変換] をクリックします。
ライブラリで 1 つまたは複数のクリップを選択します。[ツール] - [変換] を選択します。
 をクリックします (ボタンは現在のデバイス プロファイルを表わします)。[デバイスを選択] ダイアログが開きます。
をクリックします (ボタンは現在のデバイス プロファイルを表わします)。[デバイスを選択] ダイアログが開きます。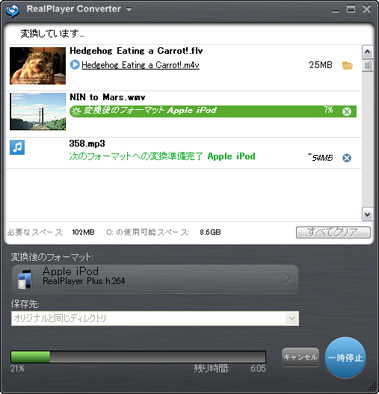
プログレス バーには、変換がどの程度完了したかが表示されます。
バーの右側には、変換が完了するまでの残り時間が表示されます。
変換が完了すると、変換されたファイルは [保存先] で選択した場所に保存されます。
変換したファイルは、iTunes ライブラリや接続されたデバイスに追加できます。ここでの変更は、今回のバッチにのみ適用されます。RealPlayer Converter を使用するたびに同じ設定を使用するには、[環境設定] で設定します。
設定が完了したら、[OK] をクリックします。

変換したファイルを開くには、変換待ちリストで下線の引かれたリンクをクリックします。1 つ上のフォルダを開くには、![]() をクリックします。
をクリックします。
デバイスをコンピュータに接続すると、RealDownloader では、多くの携帯電話、および iPad、iPod、iPhone などの一部のポータブル メディア プレイヤーにファイルを直接コピーできます。
iPod、iPad、または iPhone を使用している場合、変換したファイルは iTunes ライブラリに自動的に追加されます。iTunes を使用して、ファイルを再生したり、デバイスに転送します。 [このビデオをダウンロード] ボタンはオフにする場合、環境設定でこの設定を変更できます。
RealPlayer を使用して、ファイルの再生やポータブル デバイスの管理を行うと、変換されたファイルは RealPlayer Converter によって RealPlayer のライブラリに自動的に追加されます。RealPlayer を使用して、通常どおりにファイルを再生または転送します。[このビデオをダウンロード] ボタンはオフにする場合、環境設定でこの設定を変更できます。
注意: RealPlayer では、現在、一部のデバイスへのビデオ転送はサポートしていません。
注意: 国によっては使用できないサービスや機能があります。サービスや機能は使用可能になったときに追加されます。
© 2012 RealNetworks, Inc. All rights reserved.