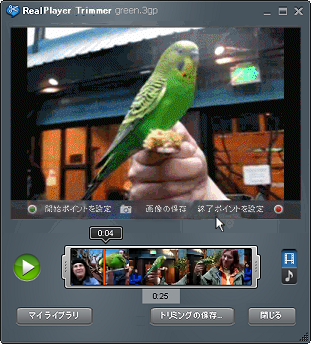
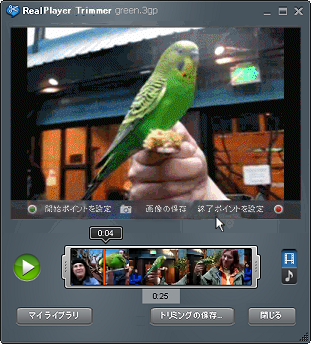
 をつかみ、目的のセクションに移動します。
をつかみ、目的のセクションに移動します。 またはタイム マーカー
またはタイム マーカー  をつかんで動かし、ビデオを早送りまたは巻き戻しします。
をつかんで動かし、ビデオを早送りまたは巻き戻しします。  をつかみ、目的のセクションに移動します。
をつかみ、目的のセクションに移動します。 またはタイム マーカー
またはタイム マーカー  をつかんで動かし、ビデオを早送りまたは巻き戻しします。
をつかんで動かし、ビデオを早送りまたは巻き戻しします。 注意: 現在、VOB ファイルはトリミングできません。
トリミングできる最小単位は、キー フレームキー フレームは、フレーム単位ではなく、視覚的に大きく変わった場所や標準的な時間の区切りを表します。です。キー フレームのサイズは、RealPlayer Trimmer でなく、コンテンツ プロデューサーによって決められます。
変更を保存せずに RealPlayer Trimmer を閉じるには、[閉じる]をクリックします。
プログレス バーで、キーフレームの代わりにオーディオ波形を表示するには、 ![]() をクリックします。
をクリックします。
トリミングしてクリップの 1 セクションにすることはできますが、2 つの別のセクションを結合することはできません。
トリミングしたビデオ ファイルを Facebook や YouTube にアップロードできます。RealPlayer をソーシャル メディア サイトで共有や投稿する場合は、インターネットにあるコンテンツへのリンクを共有します。
ハンドルを使用するだけで、開始および終了ポイントを設定できます。
クリップのトリミング バージョンの長さは、両ハンドル間の領域の真下に表示されます。
注意: 国によっては使用できないサービスや機能があります。サービスや機能は使用可能になったときに追加されます。
© 2012 RealNetworks, Inc. All rights reserved.