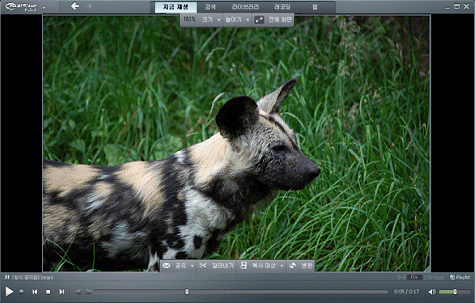
지금 재생 탭을 클릭하면 열리는 이 페이지는 RealPlayer 비디오 및 시각화 기능 프레젠테이션 영역입니다.
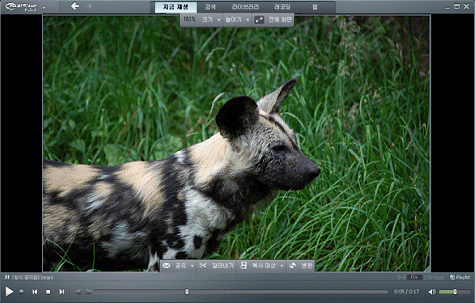
프레젠테이션 위로 마우스 포인터를 이동하면 프레젠테이션 영역 둘레에 컨트롤 오버레이가 나타납니다. 이 컨트롤 오버레이를 사용하면 크기, 재생 속도 등의 프레젠테이션 요소를 제어하거나 클립과 관련한 다양한 작업을 수행할 수 있습니다.

크기 조정 프레임을 사용하면 프레젠테이션 영역의 크기를 늘리거나 줄일 수 있습니다. 오른쪽 하단에 있는 크기 조정 핸들을 잡아서 크기 조정 프레임을 원하는 크기로 끌면 됩니다. 프레젠테이션 영역의 크기(%)는 왼쪽 상단에 나타납니다.
크기 조정 옵션도 선택할 수 있습니다.
|
크기 조정 옵션 |
설명 |
|
|
크기 |
1x는 재생 화면을 원본 비디오 컨텐트 크기의 100%로 조정합니다. 2x는 재생 화면을 원본 비디오 컨텐트 크기의 200%로 조정합니다.
|
|
|
늘이기 |
재생 화면에서 비디오의 너비를 변경합니다. 일반은 원본의 가로 세로 비율을 유지합니다. 좁게는 4:3입니다. 넓게는 16:9입니다. 더 넓게는 2.35:1입니다.
|
|
|
|
모드를 전체 화면 극장 모드로 변경합니다. 이미지 영역이 모니터 화면을 꽉 채웁니다. 툴바는 아래쪽에 나타납니다. 몇 초 후 도구 상자가 사라지지만 마우스를 이동하면 다시 나타납니다. |
|
작업 버튼 |
설명 |
|
|
공유 |
현재 로드된 클립의 인터넷 위치로 링크를 보냅니다. 클립에 연결된 URLURL(Uniform Resource Locator)입니다. 완전한 전체 주소를 의미하는 것으로 브라우저나 RealPlayer가 표시 또는 재생할 정보의 위치와 해당 정보의 해석 방법에 대해서 알려줍니다. 예를 들면, www.real.com/thankyou.rm과 같습니다.이 있는 경우, 공유 아이콘 중 하나를 클릭하고 필요한 단계를 수행합니다. 클립에 연결된 URL이 없는 경우 클립을 업로드할 수 있습니다. |
|
|
잘라내기 |
RealPlayer 트리머에서 클립을 엽니다. |
|
|
복사 대상 |
장치가 컴퓨터에 연결된 경우 선택한 장치에 클립을 복사합니다. 필요한 경우 클립이 변환됩니다. |
|
|
변환 |
RealPlayer Converter에서 클립을 엽니다. |
시각화 기능을 볼 때는  또는
또는  를 클릭하여 다른 시각화 이미지를 볼 수 있습니다.
를 클릭하여 다른 시각화 이미지를 볼 수 있습니다.
참고: 일부 국가에서는 특정 서비스와 기능을 사용할 수 없습니다. 서비스와 기능은 상황에 따라 변경됩니다.
© 2012 RealNetworks, Inc. 판권소유