 을(를) 클릭하여 재생 목록 창을 열거나 닫습니다.
을(를) 클릭하여 재생 목록 창을 열거나 닫습니다. 상태 디스플레이에서 액세스할 수 있는 재생 목록 창에는 현재 대기열에서 재생을 기다리는 오디오 및 비디오 미디어 클립과 가장 최근에 재생된 클립이 표시됩니다.
상태 디스플레이에서  을(를) 클릭하여 재생 목록 창을 열거나 닫습니다.
을(를) 클릭하여 재생 목록 창을 열거나 닫습니다.
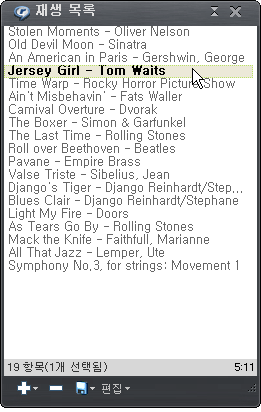
|
영구 재생 목록 만들기 또한 재생 목록 창을 스크래치 패드로 사용하여 컴퓨터의 파일 폴더, 브라우저 또는 보관함에서 파일, 링크 또는 클립을 재생 목록 창으로 끌어 놓아 재생 목록을 만들 수도 있습니다.
저장 현재 재생 목록 창의 컨텐트를 보관함에 영구 재생 목록으로 저장하여 나중에 사용할 수 있습니다. 또는 내보낼 수 있는 재생 목록 파일(*.m3u, *.pls 또는 *.rmp)로 저장하여 친구들과 공유할 수 있습니다.
컨텐트 편집 및 다시 배열 더 많은 클립을 추가하거나 삭제하여 다시 정렬할 수 있습니다.
클립 정보 검토 재생 목록 창의 클립 위에 커서를 올려 놓으면 사용 가능한 클립 정보를 볼 수 있습니다.
|
재생 목록 창 크기 조정재생 목록 창의 왼쪽 테두리를 잡고 왼쪽으로 끌면 가로로 크기를 조정할 수 있습니다.
재생 목록 창 분리/연결
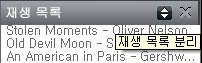
를 클릭하면 재생 목록 창이 별도의 창으로 분리됩니다.
를 다시 클릭하면 재생 목록 창이 다시 연결됩니다.
클립 추가다음과 같은 방법으로 재생 목록 창에 클립을 하나씩 또는 한꺼번에 추가합니다.
방법
설명
끌어 놓기
보관함, CD 페이지 또는 로컬컴퓨터의 일부로 포함되어 있거나 LAN을 통해 사용할 수 있는 드라이브나 파일 같은 컴퓨터 리소스를 말합니다. 파일 폴더에서 클립, 트랙, 재생 목록 또는 호환 가능한 미디어 파일을 재생 목록 창에 끌어 놓습니다. 클립이 재생 목록 창에 추가되면 끌어 놓기를 통해 클립을 재정렬할 수 있습니다.
측면 표시줄에서
보관함에서 클립 추가...
"보관함에서 "클립 추가" 대화 상자가 열립니다. 클립 범주를 선택하여 클립을 봅니다. 보관함 범주에서 클립을 선택하고 클립 추가를 클릭하여 재생 목록 창에 클립을 추가한 다음 대화 상자를 닫습니다.
파일 추가...
"파일 추가" 대화 상자가 열립니다. 미디어 파일을 선택하여 재생 목록 창에 추가합니다. 하나 이상의 파일을 추가하려면 하나의 파일을 더블 클릭하거나 여러 파일 중 하나의 파일을 선택한 다음 열기를 클릭합니다.
폴더 추가...
"폴더 추가" 대화 상자가 열립니다. 폴더를 선택하고 확인을 클릭하면 해당 폴더 또는 하위 폴더에 있는 호환 가능한 미디어 파일이 재생 목록 창에 추가됩니다.
URL 추가...
"URL 추가" 대화 상자가 열립니다. 인터넷에서 호환되는 클립의 URLURL(Uniform Resource Locator)입니다. 완전한 전체 주소를 의미하는 것으로 브라우저나 RealPlayer가 표시 또는 재생할 정보의 위치와 해당 정보의 해석 방법에 대해서 알려줍니다. 예를 들면, www.real.com/thankyou.rm과 같습니다.을 입력한 다음 확인을 클릭합니다.
참고: 재생 목록 창을 만드는 동안 클립을 재생하면 일반 기본 설정에서 선택한 옵션에 따라 새 클립이 재생 목록 창에 추가됩니다.
클립 재생재생 목록 창에 있는 클립을 재생하려면 목록에서 아무 클립이나 더블 클릭합니다. RealPlayer는 목록에서 선택한 클립 및 그 이후의 클립을 모두 재생합니다. 임의 재생 또는 연속 재생 옵션을 사용하면 목록의 컨텐트가 임의로 재생되거나 반복적으로 재생됩니다.
또한 클립을 선택하고 플레이어 컨트롤 막대에서 재생 을 클릭하여 목록에 있는 클립을 하나만 재생할 수도 있습니다.
클립 정보 보기재생 목록 창에서 마우스로 아무 클립이나 가리켜 사용 가능한 클립 정보를 보거나 클립을 선택한 다음 클립 속성 > 클립 정보 보기를 선택합니다.
컨텐트를 보관함에 영구 재생 목록으로 저장
- 재생 목록 창 아래쪽의
를 클릭합니다.
- 다른 이름으로 재생 목록 저장...을 선택합니다. 그러면 "보관함에 클립 저장" 대화 상자가 열립니다.
- 새로운 영구 재생 목록의 이름을 입력한 다음 확인을 클릭합니다.
- "재생 목록" 범주에 새 재생 목록이 나타납니다.
내보낼 수 있는 재생 목록 파일로 컨텐트 저장
- 재생 목록 창 아래쪽의
를 클릭합니다.
- 파일로 저장...을 선택합니다. 그러면 "다른 이름으로 저장" 대화 상자가 열립니다.
- 컴퓨터에서 파일을 넣을 폴더를 선택합니다.
- 파일 이름을 입력합니다.
- 드롭다운 메뉴에서 M3U 재생 목록(.m3u), PLS 재생 목록(.pls) 또는 RMP 재생 목록(.rmp) 중 하나의 파일 유형을 선택합니다.
- 저장을 클릭합니다.
- 이제 새 재생 목록 파일을 내보낼 수 있습니다.
재생 목록 창 지우기
방법
설명
[Delete]
키보드에서 이 키를 사용하면 재생 목록 창에서 선택한 클립이 삭제됩니다.
이 메뉴에서 제거를 선택하여 선택한 하나 이상의 클립을 재생 목록 창에서 삭제합니다.
측면 표시줄에서
재생 목록 창에서 모든 클립을 삭제합니다.
참고: 일부 국가에서는 특정 서비스와 기능을 사용할 수 없습니다. 서비스와 기능은 상황에 따라 변경됩니다.
© 2012 RealNetworks, Inc. 판권소유