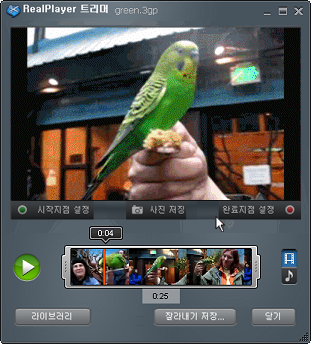
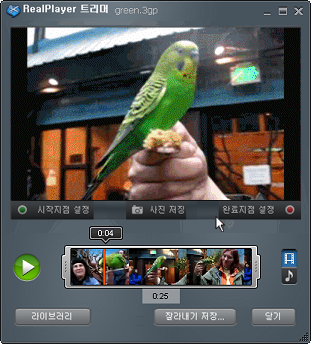
 을 클릭하여 원하는 영역으로 옮깁니다.
을 클릭하여 원하는 영역으로 옮깁니다. 또는 시간 마커
또는 시간 마커  를 클릭하여 비디오를 빨리 감거나 되감습니다.
를 클릭하여 비디오를 빨리 감거나 되감습니다.  을 클릭하여 원하는 영역으로 옮깁니다.
을 클릭하여 원하는 영역으로 옮깁니다. 또는 시간 마커
또는 시간 마커  를 클릭하여 비디오를 빨리 감거나 되감습니다.
를 클릭하여 비디오를 빨리 감거나 되감습니다. 참고: 현재 VOB 파일은 잘라낼 수 없습니다.
잘라낼 수 있는 최소 단위는 키 프레임키 프레임은 각 프레임이 아닌 시각적인 주요 변경 사항 또는 표준 시간 증분을 표시합니다.입니다. 키 프레임의 크기는 RealPlayer 트리머가 아닌 컨텐트 제작자에 의해 결정됩니다.
변경 사항을 저장하지 않고 RealPlayer 트리머를 닫으려면 닫기를 클릭합니다.
진행 표시줄에 키 프레임 대신 오디오 웨이브폼이 표시되도록 하려면 ![]() 을 클릭합니다.
을 클릭합니다.
클립 영역을 잘라낼 수 있지만 별도의 두 영역을 연결할 수는 없습니다.
잘라낸 비디오 파일을 Facebook 및 YouTube로 업로드할 수 있습니다. RealPlayer에서 파일을 기타 소셜 미디어 사이트에 공유하거나 게시하면 인터넷에 있는 컨텐트에 대한 링크를 공유하는 것입니다.
핸들만으로도 시작 및 종료 지점을 설정할 수 있습니다.
잘라낸 클립 버전의 길이는 핸들 사이에 있는 영역 바로 아래에 표시됩니다.
참고: 일부 국가에서는 특정 서비스와 기능을 사용할 수 없습니다. 서비스와 기능은 상황에 따라 변경됩니다.
© 2012 RealNetworks, Inc. 판권소유