 ,以打开或关闭播放列表窗格。
,以打开或关闭播放列表窗格。 可以从状态显示中访问,播放列表窗格显示 当前排队等待播放的音频和视频媒体剪辑,以及最近播放过的剪辑。
单击状态显示中的  ,以打开或关闭播放列表窗格。
,以打开或关闭播放列表窗格。
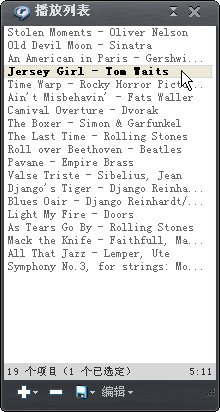
|
创建永久性播放列表 您也可以将“播放列表”窗格作为创建播放列表的草稿本,创建的方法是将计算机文件夹、浏览器或媒体库中的文件、链接或剪辑拖放至“播放列表”窗格。
保存 您可以保存当前“播放列表”窗格内容以备将来播放,方法是将其作为永久性播放列表保存于媒体库。或者另存为可以与朋友共享的便携式播放列表文件(*.m3u、*.pls 或 *.rmp)。
编辑和重排内容 您可以添加多个剪辑、删除剪辑,或者对剪辑重新排序。
查看剪辑信息 只要将光标放在“播放列表”窗格中的任何剪辑上,就可以看到可用剪辑信息。
|
调整播放列表窗格大小通过抓住左边框并向左拖动,您可以水平调整“播放列表”窗格大小。
断开/连接播放列表窗格
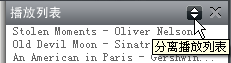
通过单击
将“播放列表”窗格作为独立窗口断开。再次单击
重新连接。
添加剪辑使用以下任意一种方法将剪辑添加到“播放列表”窗格(单独或成组添加):
方法
说明
拖放
将任何剪辑、曲目、播放列表或兼容媒体文件从“媒体库”、“CD”页面或任何本地表示属于计算机一部分或在局域网 (LAN) 上提供的计算机资源(例如驱动器或文件)。文件夹拖放到“播放列表”窗格。剪辑成为“播放列表”窗格的组成部分后,您还可以通过拖放来重新排序。
单击
从媒体库添加剪辑...
打开从我的媒体库添加剪辑对话框。选择剪辑类别以查看剪辑。从媒体库类别中选择剪辑,单击添加剪辑,将剪辑添加到“播放列表”窗格中,然后关闭对话框。
添加文件...
打开“添加文件”对话框。选择媒体文件,并添加到“播放列表”窗格。要添加一个或多个文件,请双击单个文件,或者从多个文件中选择一个,并单击打开。
添加文件夹...
打开“添加文件夹”对话框。选择某个文件夹并单击确定,将该文件夹和其子文件夹中的所有兼容媒体文件添加到“播放列表”窗格中。
添加 URL...
打开“添加 URL”对话框。输入 Internet 上某个兼容剪辑的 URL统一资源定位器。 这是完整的地址,告诉浏览器或 RealPlayer 在何处获取要显示或播放的内容以及如何解释该信息。 (例如:www.real.com/thankyou.rm),并单击确定。
注意:如果您在创建“播放列表”窗格时播放剪辑,新剪辑将根据您在 常规首选项中选定的选项添加到“播放列表”窗格中。
查看剪辑信息指向“播放列表”窗格中的任何剪辑来查看可用剪辑信息,或者选择剪辑,然后选择剪辑属性 > 查看剪辑信息。
将内容另存为“媒体库”中的永久性播放列表
- 单击“播放列表”窗格底部的
。
- 选择另存为播放列表...,此操作将打开“将剪辑保存到我的媒体库”对话框。
- 输入新的永久性播放列表的名称,然后单击确定。
- 新播放列表会出现在“播放列表”类别中。
将内容另存为便携式播放列表文件
- 单击“播放列表”窗格底部的
。
- 选择另存为文件...,此操作将打开“另存为”对话框。
- 在您的计算机上选择存放文件的文件夹。
- 输入文件名。
- 从下拉式菜单中选择文件类型:M3U 播放列表 (.m3u)、PLS 播放列表 (.pls) 或 RMP 播放列表 (.rmp)。
- 单击保存。
- 现在,可以导出新的播放列表文件了。
清除播放列表窗格
方法
说明
[DELETE]
使用键盘上的此键,从“播放列表”窗格中删除选定的任何剪辑。
从该菜单中选择删除,以删除“播放列表”窗格中的选定剪辑。
单击
从“播放列表”窗格删除所有剪辑。
注意:并非所有服务和功能在所有国家/地区均适用。服务和功能在推出时可能会有所增加。
© 2012 RealNetworks, Inc. 保留所有权利。