 來開啟或關閉「播放清單」面板。
來開啟或關閉「播放清單」面板。 播放清單面板可從狀態顯示中存取,它可顯示哪個 音訊與視訊媒體剪輯片段 已加入要播放的佇列及最近已播放的剪輯片段。
按一下狀態顯示中的  來開啟或關閉「播放清單」面板。
來開啟或關閉「播放清單」面板。
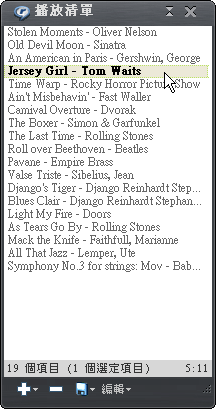
|
建立永久播放清單 您也可以使用「播放清單」面板作為暫存區,透過將檔案、連結或剪輯片段從電腦的檔案資料夾、瀏覽器或媒體櫃拖放到「播放清單」面板來建立播放清單。
儲存 您可將目前的「播放清單」面板內容儲存在媒體櫃中作為永久的播放清單,以便日後使用。或儲存為可與朋友共用的可匯出式播放清單檔案 (*.m3u、*.pls 或 *.rmp)。
編輯與重新安排內容 您可以新增、刪除或重新排序更多剪輯片段。
查看剪輯片段資訊 在「播放清單」面板中,僅需將您的游標放在任何剪輯片段上,即可查看可用的剪輯片段資訊。
|
調整「播放清單」面板大小您也可以抓住左邊框並向左拖曳,即可水平調整「播放清單」面板大小。
分開 / 連接「播放清單」面板
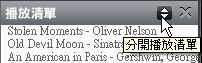
按一下
,即可將「播放清單」面板分開為單獨的視窗。若要重新連接,請再按一下
。
新增剪輯片段使用下列任一方法新增剪輯片段至「播放清單」面板 (逐一或群組):
方法
說明
拖放
將任何剪輯片段、曲目、播放清單或相容媒體檔案,從「媒體櫃」、CD 頁或任何本機指電腦或區域網路 (LAN) 上的電腦資源 (例如:磁碟機或檔案)。檔案資料夾,拖放到「播放清單」面板中。如果剪輯片段是「播放清單」面板中的一部分,您亦可使用拖放方法重新排序剪輯片段。
按一下
從「媒體櫃」新增剪輯片段...
開啟「從媒體櫃新增剪輯片段」對話方塊。選擇剪輯片段類別以檢視剪輯片段。從「媒體櫃」類別中選擇剪輯片段,然後按一下新增剪輯片段,將剪輯片段新增至「播放清單」面板並關閉對話方塊。
新增檔案...
開啟「新增檔案」對話方塊。選擇並將媒體檔案新增至「播放清單」面板。要新增一個或多個檔案,連按兩下某個檔案,或選擇一個檔案,然後按一下開啟。
新增資料夾...
開啟「新增資料夾」對話方塊。選擇某個資料夾,然後按一下確定,以將該資料夾及其子資料夾中的相容媒體檔案新增到「播放清單」面板。
新增 URL...
開啟「新增 URL」對話方塊。輸入網際網路上相容剪輯片段的URL統一資源定位器 (也稱為「網路位址」)。 這是一個完整位址,可告知瀏覽器或 RealPlayer 從哪裡取得要顯示或播放的資訊,以及如何解讀該資訊。 (例如:www.real.com/thankyou.rm),然後按一下確定。
注意:如果您在建立「播放清單」面板時播放某段剪輯片段,則該新剪輯片段 將依據在一般偏好設定中選擇的選項新增到「播放清單」面板。
檢視剪輯片段資訊在「播放清單」面板中,將您的游標指向任何剪輯片段以查看可用的剪輯片段資訊,或選擇一個剪輯片段,然後選擇剪輯片段內容 > 檢視剪輯片段資訊。
將內容儲存在「媒體櫃」中當作永久播放清單
- 按一下「播放清單」面板底部的
。
- 選擇另存播放清單... 這將開啟「將剪輯片段儲存到媒體櫃」對話方塊。
- 輸入新增永久播放清單的名稱,然後按一下確定。
- 新增播放清單會出現在「播放清單」類別。
將內容儲存為可匯出式播放清單檔案
- 按一下「播放清單」面板底部的
。
- 選擇另存檔案... 這將開啟「另存新檔」對話方塊。
- 在您的電腦上選擇一個資料夾以放置檔案。
- 輸入檔案名稱。
- 在下拉式功能表中選擇「檔案類型」:M3U 播放清單 (.m3u)、PLS 播放清單 (.pls),或 RMP 播放清單 (.rmp)。
- 按一下儲存。
- 新增播放清單已準備好匯出。
清除「播放清單」面板
方法
說明
[DELETE]
使用鍵盤上的此按鍵以刪除「播放清單」面板中任何選定的剪輯片段。
從本功能表選擇移除,即可從「播放清單」面板刪除選定的剪輯片段。
按一下
從「播放清單」面板中刪除所有剪輯片段。
注意:並非所有服務與功能均適用於所有國家。服務與功能會在提供之後有所變更。
© 2012 RealNetworks, Inc. 所有權利均予保留。