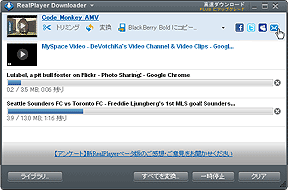
Web ビデオをダウンロードしている間、RealPlayer Downloader が別ウィンドウで開きます。このウィンドウで、ビデオのダウンロードの進行状況の監視、一時停止、または停止が可能です。ただし、ビデオをダウンロードしている間、RealPlayer Downloader を無視することもできます。RealPlayer Downloader がダウンロードを処理しているので、ビデオの Web ページを閉じたり、他のビデオまたは Web サイトに移動することができます。
[このビデオをダウンロード] ボタンをクリックすると、ビデオのダウンロードが開始され、RealPlayer Downloader が開きます。
ダウンロードが完了したら、[トリミング]、[変換]、[コピー]、[共有] を行います。
RealPlayer Downloader では、複数のビデオを同時に待ちリストに入れることができます。そのため、1 つのビデオのダウンロード中に、1 つ以上の Web ページからさらにビデオを追加できます。ダウンロードはバックグラウンド で実行されるので、RealPlayer やコンピュータの別の場所で他の処理を実行できます。
で実行されるので、RealPlayer やコンピュータの別の場所で他の処理を実行できます。
RealPlayer Downloader からは、多数のコントロールにもアクセスできます。
|
機能 |
説明 |
|
リンク (カーソルをビューに移動する) |

|
|
|
ビデオのタイトル (下線付き) |
ビデオは正常に RealPlayer ライブラリに録画されました。RealPlayer でビデオを視聴するときにクリックします。 |
|
|
トリミング |
選択したクリップを RealPlayer トリマーに送信します。 |
|
|
変換 |
選択したクリップを RealPlayer Converterに送信します。 |
|
|
コピー先 |
クリップをデバイスにコピーします。 |
|
|
共有 |
ソーシャル メディア サイトまたは電子メールを選択します。クリップのインターネット上の場所へのリンクを含む電子メールを投稿または送信するときにクリックします。 |
|
|
名前の変更 |
クリックして、クリップの名前を変更します。 |
|
|
キャンセル |
ビデオのダウンロードと録画をキャンセルします (ビデオはそのまま再生されます)。[キャンセル] は [再試行] に変わります。[再試行] ( |
|
Downloader メニュー |

|
|
|
バージョン情報... |
このヘルプ ページを開きます。 |
|
|
マイ ライブラリの表示... |
ライブラリを [ダウンロードおよび録音] に開きます。ここで、完了したビデオ録画のリストを表示できます。 |
|
|
[環境設定...] を開きます。 |
[環境設定] - [ダウンロードおよび録音] が開きます。 |
|
|
最小化してシステム トレイに表示 |
RealPlayer Downloader がシステムトレイに最小化されます。 |
|
|
終了 |
RealPlayer Downloader を閉じます。 |
|
ボタン |
|
|
|
マイ ライブラリ... |
ライブラリを [ダウンロードおよび録音] に開きます。ここで、完了したビデオ録画のリストを表示できます。 |
|
|
すべてを変換... |
RealPlayer Downloader のすべてのファイルを RealPlayer Converter に送信します。 |
|
|
一時停止/再開 |
すべてのダウンロードと録画が一時停止します。[再開] ボタンに変わります。[再開] をクリックすると、すべてのダウンロードと録画が停止した場所から再開されます。 |
|
|
クリア |
RealPlayer Downloader をクリアします。進行中のダウンロードをすべてキャンセルし、削除します。 |
ビデオがライブラリの [ダウンロードおよび録音] に保存されます (このデフォルトの場所を変更するには、 [環境設定] - [ダウンロードおよび録音] を開きます)。
他のインターネット アクティビティと同様、ダウンロード速度は、ビデオ クリップのサイズ、インターネット接続の速度など、さまざまな要因に依存します。ただし、一般に、ビデオ全体のダウンロード時間は、ビデオの再生時間よりも短くなります。
注意: 国によっては使用できないサービスや機能があります。サービスや機能は使用可能になったときに追加されます。
© 2009 - 2010 RealNetworks, Inc. All rights reserved.