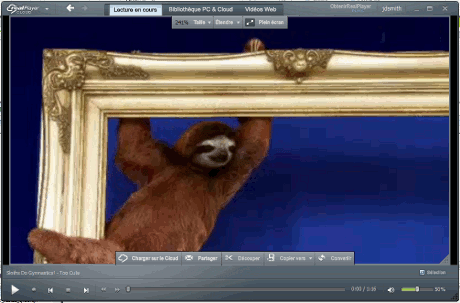
S'ouvrant d'un clic sur Lecture en cours il s'agit de la zone d'affichage de la fonctionnalité de vidéo, de photo et de visualisation de RealPlayer Cloud.
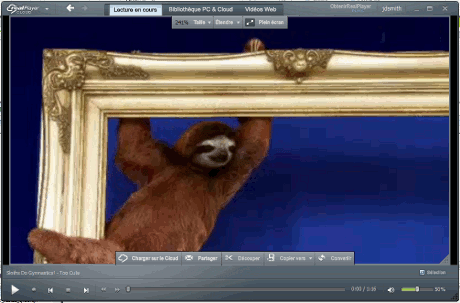
Lorsque vous placez votre curseur sur une présentation, une superposition de réglage s'affiche autour de la zone de présentation. Elle permet de contrôler certains aspects de la présentation, tels que sa taille et la vitesse de lecture, et offre davantage de fonctionnalités pour l'utilisation des Clip.

Le cadre de redimensionnement vous permet d'augmenter ou de réduire la taille de la zone de présentation. Sélectionnez la poignée de redimensionnement dans le coin inférieur droit et faites glisser le cadre de redimensionnement jusqu'à obtention de la taille souhaitée. La taille (en %) de la zone de présentation s'affiche dans le coin supérieur gauche.
Des options de redimensionnement sont également à votre disposition :
|
Option de redimensionnement |
Description |
|
|
Taille |
1x Redimensionne l'écran En cours pour le faire correspondre exactement à la taille initiale du contenu vidéo. 2x Redimensionne l'écran En cours à 200 % de la taille initiale du contenu vidéo.
|
|
|
Étendre |
Modifie la largeur de la vidéo sur l'écran En cours. Normal garde le format d'image source. Étroit correspond à 4:3. Large correspond à 16:9. Extra large correspond à 2,35:1.
|
|
|
|
Permet de passer en mode Cinéma plein écran. L'image occupe la totalité de l'écran. Une barre d'outils s'affiche en bas. Elle disparaît au bout de quelques secondes, mais réapparaît dès que vous déplacez la souris. |
|
Bouton Tâche |
Description |
|
|
Charger sur le Cloud |
Charge la vidéo actuelle dans votre RealPlayer Cloud. |
|
|
Partager |
Permet d'envoyer un lien vers l'emplacement Internet du Clip actuellement chargé. Pour les Clips associés à une URLUniform Resource Locator (URL) Il s'agit de l'adresse complète qui indique à un navigateur ou à RealPlayer où obtenir les informations à afficher ou à diffuser, et comment les interpréter. (Par exemple : www.real.com/thankyou.rm), cliquez sur l'une des icônes Partager et suivez la procédure. Seuls les clips qui ne sont associés à aucune URL peuvent être chargés. |
|
|
Découper |
Ouvre le Clip dans Outil de découpage RealPlayer. |
|
|
Copier vers |
Copie le Clip vers le périphérique sélectionné à condition que ce dernier soit connecté à l'ordinateur. Le Clip est converti si besoin. |
|
|
Conversion |
Ouvre le Clip dans RealPlayer Converter. |
Lorsque la fonctionnalité Visualisation est affichée, cliquez sur  ou
ou  pour passer en revue les différentes images de visualisation.
pour passer en revue les différentes images de visualisation.
Remarque : les services et les fonctions disponibles dépendent du pays. De nouveaux services et fonctions seront ajoutés au fur et à mesure de leur disponibilité.
© 2014 RealNetworks, Inc. Tous droits réservés.