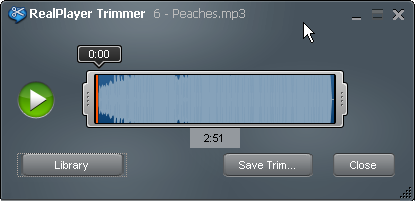
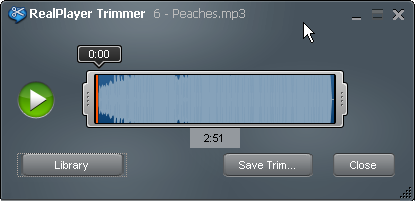
The smallest unit that can be trimmed is a key frameA key frame marks a major visual change or a standard increment of time, not each frame.. The size of a key frame is determined by the content producer, not by RealPlayer Trimmer.
Click Cancel to close RealPlayer Trimmer without saving any changes.
You can trim to a section of a item, but you cannot connect two separate sections.
The length of the trimmed version of the item displays just below the area between the handles.
This is beta documentation of a beta product.
Note: Not all services and features are available in all countries. Services and features will be added as they become available.
© 2014 RealNetworks, Inc. All rights reserved.