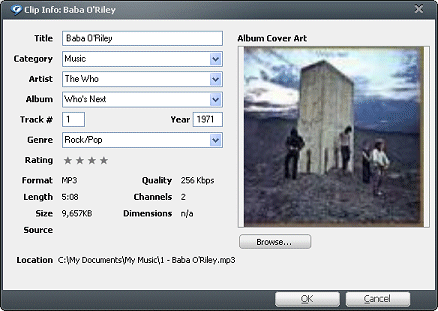
Die Funktion Clip-Info zeigt für alle Clip in der Bibliothek grundlegende Informationen wie Album, Interpret, Genre und Cover an. Auch Informationen zum Clip-Speicherort und Dateiinformationen wie Format, Qualität (BitrateEine Maßeinheit für die Menge der Bits (Informationseinheiten), die den Ton in der Audiodatei ausmachen. Eine niedrige Bitrate führt zu geringerer Tonqualität und einer kleinen Dateigröße, während eine hohe Bitrate bessere Tonqualität und eine größere Datei bedeutet.) und Größe werden angezeigt. Sie können die Clip-Info sogar bearbeiten, während der Clip abgespielt wird.
Das Bearbeiten oder Hinzufügen von Clip-Info geschieht über das Dialogfeld "Clip-Info":
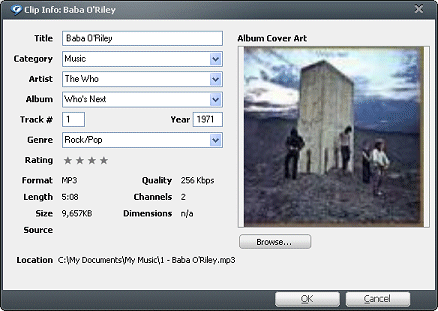
 und wählen Sie Datei > Clip-Info....)
und wählen Sie Datei > Clip-Info....)Sie können Ihren ClipsFotos und andere Bilddateien hinzufügen. Album-Cover werden, falls hinzugefügt, im Clip-Info-Fenster angezeigt. RealPlayer Cloud unterstützt die folgenden Dateiformate: JPEG, GIF, Bitmap und PNG.
Hinweis: Es sind nicht alle Dienste und Funktionen in allen Ländern verfügbar. Dienste und Funktionen können nach der Bereitstellung geändert werden.
? 2013 RealNetworks, Inc. Alle Rechte vorbehalten.