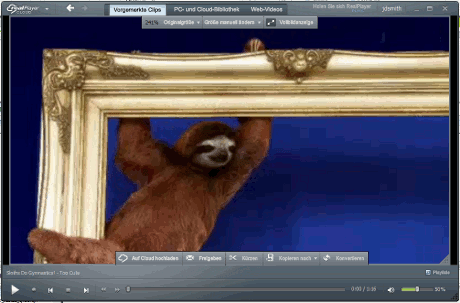
Klicken Sie auf die Registerkarte Vorgemerkte Clips, um den RealPlayer Cloud-Präsentationsbereich für Videos, Foto und Visualisierungen anzuzeigen.
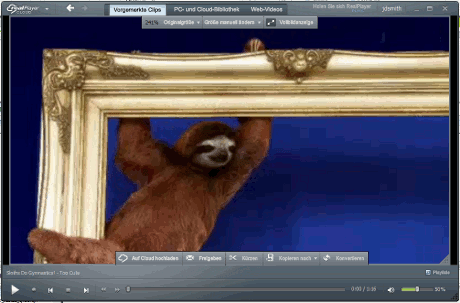
Wenn Sie den Cursor über eine Präsentation bewegen, wird um den Präsentationsbereich herum eine Steuerungsüberlagerung angezeigt. Damit können Sie Aspekte der Präsentation wie die Größe, die Wiedergabegeschwindigkeit und weitere Wiedergabeeigenschaften steuern oder weitere Clip-Funktionen nutzen.

Mit dem Größenänderungs-Rahmen können Sie die Größe Präsentationsbereichs vergrößern und verkleinern. Klicken Sie auf den Anfasser in der rechten unteren Ecke und ziehen Sie den Rahmen auf die gewünschte Größe. Die Größe (in %) des Präsentationsbereichs wird in der oberen linken Ecke angezeigt.
Zudem werden verschiedene Optionen zur Größenanpassung angezeigt:
|
Option |
? |
Beschreibung |
|
Originalgröße |
1x Ändert die Größe des Bildschirms "Vorgemerkte Clips" auf 100 % der Originalgröße. 2x Ändert die Größe des Bildschirms "Vorgemerkte Clips" auf 200 % der Originalgröße.
|
|
|
Größe manuell ändern |
Ändert die Breite des Videos im Bildschirm "Vorgemerkte Clips". Bei "Normal" wird das Seitenverhältnis der Quelle beibehalten. Für "Schmal" gilt 4:3. Für "Breit" gilt 16:9. Für "Extrabreit" gilt 2,35:1. ? |
|
|
|
Ändert den Modus zum Vollbild-Theatermodus. Der Bildbereich entspricht dem Monitorbildschirm. Am unteren Rand wird eine Symbolleiste angezeigt. Die Leiste wird nach einigen Sekunden ausgeblendet, aber wieder angezeigt, wenn Sie die Maus bewegen. |
?
|
Schaltfläche |
? |
Beschreibung |
|
Auf Cloud hochladen |
Lädt das aktuelle Video in Ihre RealPlayer Cloud hoch. |
|
|
Freigeben |
? |
Sendet eine E-Mail mit einem Link zur Internetadresse des derzeit geladenen Clip. Klicken Sie bei Clips mit einer URLUniform Resource Locator (URL). Dies ist die vollständige Adresse, anhand derer ein Browser oder der RealPlayer erkennen kann, wo sich die Informationen zur Anzeige oder Wiedergabe befinden und wie diese interpretiert werden sollen. (Zum Beispiel: www.real.com/thankyou.rm) auf eines der Symbole zum Freigeben und folgen Sie den Anweisungen. Clips ohne zugehörige URL können hochgeladen werden. |
|
Kürzen |
? |
Öffnet Clip in RealPlayer Trimmer. |
|
Kopieren nach |
? |
Kopiert Clip auf das ausgewählte Gerät, wenn dieses mit dem Computer verbunden ist. Der Clip wird bei Bedarf konvertiert. |
|
Konvertieren |
? |
Öffnet Clip in RealPlayer Converter. |
Klicken Sie für die Anzeige der Visualisierungsfunktion auf  oder
oder  , um die verschiedenen Visualisierungsbilder zu durchlaufen.
, um die verschiedenen Visualisierungsbilder zu durchlaufen.
Videooptionen nach der Anzeige
Hinweis: Es sind nicht alle Dienste und Funktionen in allen Ländern verfügbar. Dienste und Funktionen können nach der Bereitstellung geändert werden.
? 2013 RealNetworks, Inc. Alle Rechte vorbehalten.