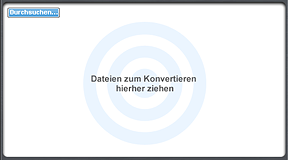
RealPlayer Converter kann mehrere Dateien gleichzeitig konvertieren, eine Datei in mehrere Formate konvertieren oder nur den Audioanteil einer Videodatei speichern.
Jedes Geräteprofil umfasst Standardeinstellungen, mit denen das betreffende Gerät funktioniert. Sie können die Einstellungen anpassen, um kleinere Dateien zu erhalten (und so mehr Dateien auf das Gerät übertragen zu können) oder um höchste Qualität zu erzielen. Weitere Informationen finden Sie unter Anzeigen und Festlegen von Gerätedetails.
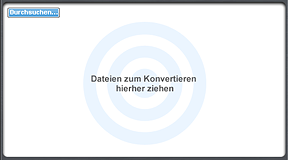
Ziehen Sie Dateien oder Ordner in den Bereich "Dateien zum Konvertieren hierher ziehen" (die Konvertierungswarteschlange). Wenn Sie einen Ordner hierher ziehen, wird sein gesamter Inhalt in die Liste aufgenommen.
Oder klicken Sie auf Hinzufügen. Wählen Sie eine zu konvertierende Datei und klicken Sie dann auf Öffnen.
Öffnen Sie die Bibliothek, und klicken Sie in der Seitenleiste auf Videos. Bewegen Sie den Cursor über das Video, dass Sie konvertieren möchten. Wählen Sie Weitere > Konvertieren.
Wählen Sie einen Clip oder mehrere Clips in der Bibliothek aus. Klicken Sie in der Seitenleiste auf Konvertieren.
Wählen Sie einen Clip oder mehrere Clips in der Bibliothek aus. Wählen Sie Extras > Konvertieren.
 . (Die Schaltfläche zeigt das aktuelle Geräteprofil.) Das Dialogfeld "Wählen Sie ein Gerät" wird geöffnet.
. (Die Schaltfläche zeigt das aktuelle Geräteprofil.) Das Dialogfeld "Wählen Sie ein Gerät" wird geöffnet.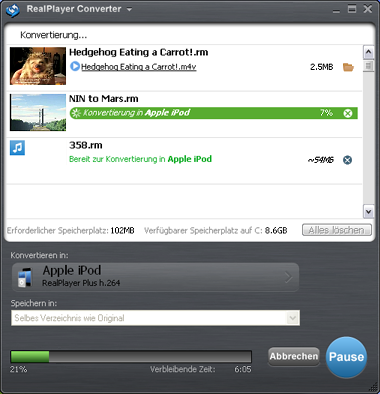
Die Statusleiste zeigt den Status der Konvertierung an.
Die Zahlen rechts neben der Leite bezeichnen die noch verbleibende Zeit, bis die Konvertierung abgeschlossen ist.
Wenn die Konvertierung abgeschlossen ist, werden die konvertierten Dateien an dem unter Speichern in ausgewählten Speicherort gespeichert.
Sie können die konvertierten Dateien wahlweise der iTunes-Bibliothek hinzufügen oder auf einem angeschlossenen Gerät speichern. Hier vorgenommene Änderungen gelten nur für diese Dateien. Um dieselben Einstellungen bei jeder Verwendung von RealPlayer Converter zu verwenden, legen Sie sie unter Einstellungen fest.
Klicken Sie abschließend auf OK.

Sie können die konvertierten Dateien durch Klicken auf den unterstrichenen Link in der Konvertierungswarteschlange öffnen. Sie können den entsprechenden Ordner durch Klicken auf ![]() öffnen.
öffnen.
Wenn Sie das Gerät an den Computer anschließen, kann RealDownloader Dateien direkt auf viele verschiedene Mobiltelefone und einige tragbare Medien-Player kopieren, darunter iPad, iPod und iPhone.
Wenn Sie ein iPod, iPad oder iPhone verwenden, werden die konvertierten Dateien automatisch Ihrer iTunes-Bibliothek hinzugefügt. Verwenden Sie iTunes zum Wiedergeben oder Übertragen der Dateien auf das Gerät. Sie können die Schaltfläche "Dieses Video herunterladen" deaktivieren, indem Sie die entsprechenden Einstellungen ändern.
Wenn Sie RealPlayer Cloud zum Wiedergeben von Dateien oder Verwalten eines tragbaren Geräts verwenden, fügt RealPlayer Converter die konvertierten Dateien automatisch zur RealPlayer Cloud-Bibliothek hinzu. Verwenden Sie RealPlayer Cloud wie gewohnt zum Wiedergeben oder Übertragen der Dateien. Sie können die Schaltfläche "Dieses Video herunterladen" deaktivieren, indem Sie die entsprechenden Einstellungen ändern.
Hinweis: Zu diesem Zeitpunkt ist die Funktion zum Übertragen von Videos mit RealPlayer Cloud nicht für alle Geräte verfügbar.
Hinweis: Es sind nicht alle Dienste und Funktionen in allen Ländern verfügbar. Dienste und Funktionen können nach der Bereitstellung geändert werden.
? 2013 RealNetworks, Inc. Alle Rechte vorbehalten.