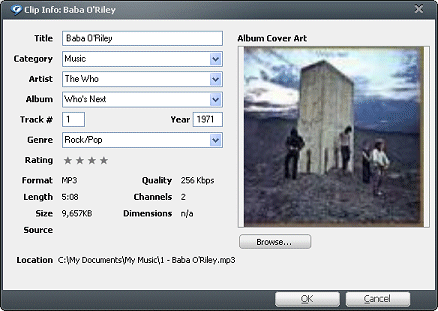
For any clip from the Library, the Clip Info feature displays basic information such as album, artist, genre, and art. It also displays information about the clip's location and any file info such as format, quality (bitrateA measure of how many bits (units of information) describe each sound in an audio file. A low bit rate means lower sound quality and a smaller file size, while a high bit rate means better sound quality and larger files.), and size.You may edit Clip Info even while the clip is playing.
When you edit or add Clip Info, you do so through the "Clip Info" dialog:
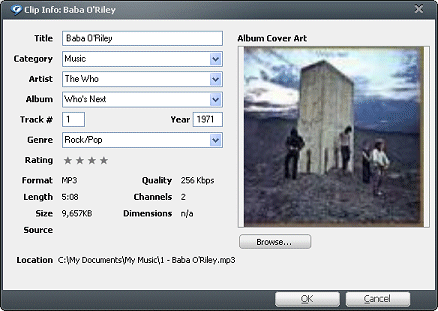
 , and select File > Clip Info....)
, and select File > Clip Info....)You can attach photos and other graphics files to your clips. Cover Art, when attached, appears in the Clip Info window. RealPlayer Cloud supports these graphics file formats: JPEG, GIF, Bitmap, and PNG.
Note: Not all services and features are available in all countries. Services and features will be added as they become available.
© 2013 RealNetworks, Inc. All rights reserved.