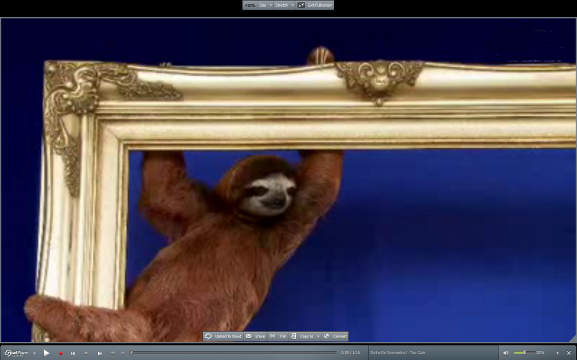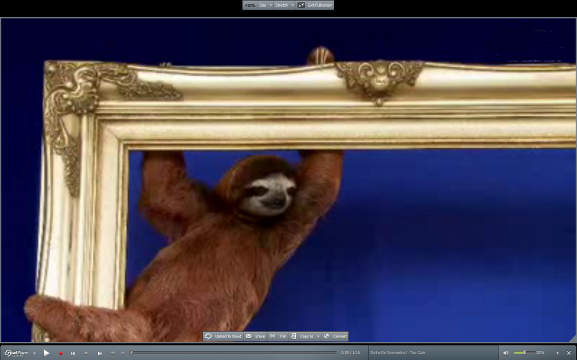Theater Mode
Of the three Display Modes available in RealPlayer Cloud — Normal Mode, Toolbar Mode, and Theater Mode — Theater Mode displays like so:
- The Player
Controls appear as a toolbar at the bottom of the screen. The toolbar also includes the menu button.
- The video image appears in the center of the screen against a black background. Using Theater Mode does not change your desktop. It only
hides the desktop while you watch the presentation.
- Resize Options in the upper-left
corner let you adjust the size of the video presentation.
- The Resize Options and
the toolbar automatically hide, reappearing when you move your cursor.
- Related
Info and Album Info are not available
in Theater Mode.
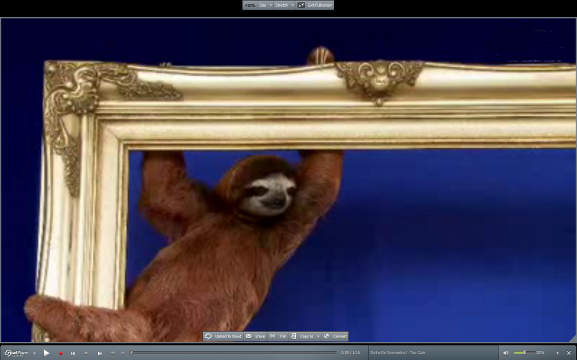
Control Overlay
When you move your mouse pointer over a presentation, a control overlay appears
around the presentation area. Use it to control aspects of the presentation such as its size and playback speed or to do more with the clip.
See Now Playing for more information.
Change the Display Mode when in Theater Mode
- To return to Normal Mode, click
 on the right end of the toolbar.
on the right end of the toolbar.
- To change directly to a different display mode, press [F7]
(Normal Mode) or [F8] (Toolbar
Mode).
- Press
[ESC] to exit Full Screen Theater Mode.
Was this information helpful?
Not all services and features are available in all countries.
Services and features will be added as they become available.
© 2013 RealNetworks, Inc. All rights reserved.