 no canto inferior direito para abrir ou fechar o painel de Lista de reprodução.
no canto inferior direito para abrir ou fechar o painel de Lista de reprodução. O painel de Lista de reprodução exibe quais clipes de mídia de áudio e vídeo estão atualmente na fila de reprodução e quais clipes foram reproduzidos recentemente.
Clique
 no canto inferior direito para abrir ou fechar o painel de Lista de reprodução.
no canto inferior direito para abrir ou fechar o painel de Lista de reprodução.
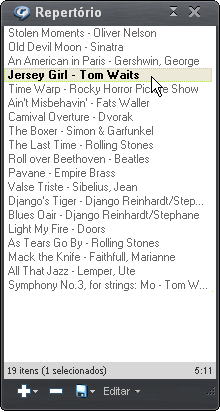
|
Criar Listas de reprodução Permanente Você também pode usar o painel de Lista de reprodução como um rascunho para criar listas de reprodução, arrastando e soltando arquivos, links ou clipes das pastas de arquivo do computador, de um browser, ou da Biblioteca para o painel de Lista de reprodução.
Salvar Você pode salvar o conteúdo do painel de Lista de reprodução para uso futuro como um repertório permanente na Biblioteca. Se preferir, salve o conteúdo como um arquivo de repertório exportável (*.m3u, *.pls ou *.rmp) que você pode compartilhar com os amigos.
Editar e reordenar conteúdo Você pode adicionar, excluir e reordenar clipes.
Ver Informações do Clipe Basta colocar o cursor sobre qualquer clipe do painel de Lista de reprodução para ver as Informações do Clipe disponíveis.
|
Redimensionar o Painel de Lista de reproduçãoPara redimensionar o painel de Lista de reprodução horizontalmente, mantenha o botão do mouse pressionado sobre a borda esquerda e arraste-a para a esquerda.
Acoplar/Desacoplar o Painel de Lista de reprodução
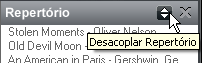
Desacople o painel de Lista de reprodução como uma janela separada, clicando em
. Reacople-o clicando novamente em
.
Adicionar ClipesUse um dos métodos a seguir para adicionar clipes ao painel de Lista de reprodução (isoladamente ou em grupos):
Método
Descrição
Arrastar e Soltar
Arraste e solte no Painel de Lista de reprodução os clipes, as faixas, os listas de reprodução ou os arquivos de mídia compatíveis da Biblioteca, da página do CD ou de qualquer pasta de arquivos local.Refere-se aos recursos (como unidades de disco ou arquivos) que fazem parte de um computador ou estão disponíveis em uma rede local (LAN). . Você também pode usar o recurso de arrastar e soltar para reordenar clipes quando eles integrarem o painel de Lista de reprodução.
Clique em
Adicionar Clipes da Minha Biblioteca...
Abre a caixa de diálogo "Adicionar Clipes da Minha Biblioteca". Selecione uma categoria de clipe para visualizar clipes. Selecione clipes das categorias da Biblioteca e clique em Adicionar Clipes para adicionar os clipes selecionados ao painel de Lista de reprodução e fechar a caixa de diálogo.
Adicionar Arquivo...
Abre a caixa de diálogo "Adicionar Arquivo". Selecione e adicione arquivos de mídia ao painel de Lista de reprodução. Para adicionar um ou mais arquivos, clique duas vezes em cada arquivo ou selecione um ou mais arquivos e clique em Abrir.
Adicionar pasta...
Abre a caixa de diálogo "Adicionar Pasta". Selecione uma pasta e clique em OK para adicionar todos os arquivos de mídia compatíveis existentes nesta pasta e em suas subpastas ao painel de Lista de reprodução.
Adicionar URL...
Abre a caixa de diálogo "Adicionar URL". Digite a URLURL (Uniform Resource Locator). O endereço completo que informa a um browser ou ao RealPlayer onde obter as informações a serem exibidas ou reproduzidas e como interpretá-las. (Por exemplo: www.real.com/thankyou.rm) de um clipe compatível na Internet e clique em OK.
Nota: Se você reproduzir um clipe enquanto estiver criando um painel de Lista de reprodução, o novo clipe será adicionado ao painel de Lista de reprodução de acordo com as opções selecionadas em Preferências Gerais.
Reproduzir ClipesPara reproduzir clipes existentes no painel de Lista de reprodução, clique duas vezes em qualquer clipe da lista. O RealPlayer Cloud reproduzirá o clipe selecionado e todos os clipes seguintes contidos na lista. O conteúdo da lista será reproduzido em ordem aleatória ou repetido, dependendo da sua seleção em Reprodução Aleatória ou Reprodução Contínua.
Também é possível reproduzir um único clipe da lista, selecionando o clipe desejado e clicando em Reproduzir na barra de controle do player.
Visualizar Informações do ClipePara ver as informações disponíveis sobre um clipe, aponte para o Lista de reprodução no painel de clipe ou selecione um clipe e clique em Propriedades do Clipe > Visualizar Informações do Clipe.
Editar o painel de Lista de reproduçãoÉ possível editar o painel de Lista de reprodução das seguintes maneiras:
Método
Descrição
[DELETE]
Use esta tecla para excluir qualquer clipe ou clipes selecionado da lista.
Oferece uma variedade de opções convencionais de edição, como copiar, recortar e colar, além de opções como Mover para Cima, Mover para Baixo, Tornar Aleatório e Restaurar.
Arraste e solte os clipes selecionados para cima ou para baixo na lista para alterar a ordem.
Salvar Conteúdo como Lista de reprodução Permanente na Biblioteca
- Clique em
na parte inferior do painel de Lista de reprodução.
- Selecione Salvar como Lista de reprodução... para abrir a caixa de diálogo "Salvar Clipes para Minha Biblioteca".
- Digite um nome para o novo repertório permanente e clique em OK.
- O novo repertório será armazenada na categoria "Listas de reprodução".
Salvar conteúdo como arquivo de Lista de reprodução exportável
- Clique em
na parte inferior do painel de Lista de reprodução.
- Clique em Salvar como Arquivo... para abrir a caixa de diálogo "Salvar Como".
- Escolha uma pasta no computador para colocar o arquivo.
- Digite um nome para o arquivo.
- Selecione um tipo de arquivo no menu suspenso: Lista de reprodução M3U (.m3u), Lista de reprodução PLS (.pls) ou Lista de reprodução RMP (.rmp).
- Clique em Salvar.
- O novo arquivo de repertório estará pronto para ser exportado.
Limpar o painel de Lista de reprodução
Método
Descrição
[DELETE]
Use esta tecla para excluir qualquer clipe ou clipes selecionado do painel de Lista de reprodução.
Selecione Remover neste menu para excluir os clipe ou clipes selecionados do painel de Lista de reprodução.
Clique em
Exclui todos os clipes do painel de Lista de reprodução.
Observação: nem todos os serviços e recursos estão disponíveis em todos os países. Os serviços e os recursos serão adicionados à medida que forem disponibilizados.
© 2013 RealNetworks, Inc. Todos os direitos reservados.