Klicken Sie auf die Registerkarte Vorgemerkte Clips umden RealPlayer-Präsentationsbereich für Videos und Visualisierungen anzuzeigen.
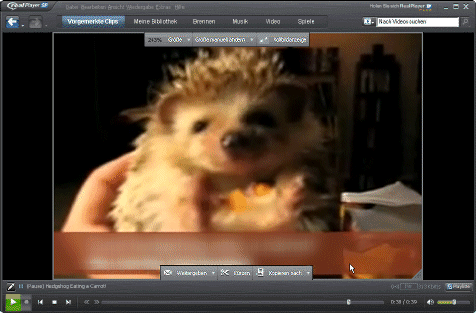
Wenn Sie den Cursor über die Videopräsentation bewegen, wird um den Präsentationsbereich herum eine Videosteuerungs-Überlagerung angezeigt. Damit können Sie Aspekte der Präsentation wie die Größe, die Wiedergabegeschwindigkeit und weitere Wiedergabeeigenschaften steuern.

Mit dem Größenänderungs-Rahmen können Sie die Größe Präsentationsbereichs vergrößern und verkleinern. Klicken Sie unten rechts auf den Anfasser, und ziehen Sie den Größenänderungs-Rahmen auf die gewünschte Größe. Die Größe (in %) des Präsentationsbereichs wird oben links angezeigt.
Zudem werden verschiedene Optionen zur Größenanpassung angezeigt:
|
Option |
Beschreibung |
|
|
Größe |
1x Ändert die Größe des Bildschirms "Vorgemerkte Clips" auf 100 % der Originalgröße. 2x Ändert die Größe des Bildschirms "Vorgemerkte Clips" auf 200 % der Originalgröße.
|
|
|
Größe manuell ändern |
Ändert die Breite des Videos im Bildschirm "Vorgemerkte Clips". Bei "Normal" wird das Seitenverhältnis der Quelle beibehalten. Für "Schmal" gilt 4:3. Für "Breit" gilt 16:9. Für "Extrabreit" gilt 2,35:1.
|
|
|
|
Ändert den Modus zum Vollbild-Theatermodus. Der Bildbereich entspricht dem Monitorbildschirm. Am unteren Rand wird eine Symbolleiste angezeigt. Die Leiste wird nach einigen Sekunden ausgeblendet, aber wieder angezeigt, wenn Sie die Maus bewegen. |
|
Schaltfläche |
Beschreibung |
|
|---|---|---|
|
Weitergeben |
Sendet eine E-Mail mit einem Link zur Internetadresse des derzeit geladenen Clips. Klicken Sie bei Clips mit einer URL |
|
|
Kürzen |
Öffnet den Clip in RealPlayer Tool zum Kürzen. |
|
|
Kopieren nach |
Kopiert den Clip auf das ausgewählte Gerät, wenn dieses mit dem Computer verbunden ist. Der Clip wird bei Bedarf konvertiert. |
|
|
Konvertieren |
Öffnet den Clip in RealPlayer Converter. |
Klicken Sie für die Anzeige der Visualisierungsfunktion auf  oder
oder  , um die verschiedenen Visualisierungsbilder zu durchlaufen.
, um die verschiedenen Visualisierungsbilder zu durchlaufen.
Videooptionen nach der Anzeige
Hinweis: Es sind nicht alle Dienste und Funktionen in allen Ländern verfügbar. Dienste und Funktionen können nach der Bereitstellung geändert werden.
© 2009 - 2010 RealNetworks, Inc. Alle Rechte vorbehalten.