Hilfe
Video kürzen
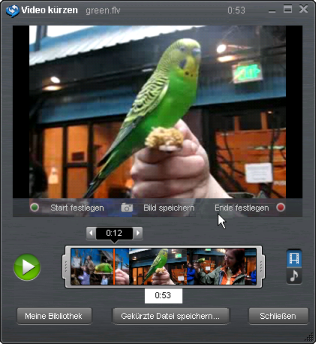
Erste Schritte
- Wählen Sie einen Clip aus "Meine Bibliothek". Klicken Sie in der Seitenleiste auf Kürzen.
- RealPlayer Tool zum Kürzen öffnet Ihr Video.
- Standardmäßig werden Videos mit dem nativen mit 480p Widescreen angezeigt. Sie können das Fenster auch größer ziehen.
- Legen Sie den Startpunkt fest. Sie können die folgenden Auswahlmethoden zusammen oder einzeln verwenden.
- Klicken Sie auf den Anfasser
 , und verschieben Sie ihn in den gewünschten Bereich.
, und verschieben Sie ihn in den gewünschten Bereich.
- Klicken Sie auf "Wiedergeben". Klicken Sie erneut, um die Wiedergabe anzuhalten.
- Klicken Sie auf den Regler (Playhead)
 , und verschieben Sie ihn, um das Video vor oder zurück zu spielen.
, und verschieben Sie ihn, um das Video vor oder zurück zu spielen.
- Halten Sie das Video an, und klicken Sie dann auf die Pfeile links und rechts von der Markierung der aktuellen Zeit
 , um die Markierung jeweils um einen zu verschieben.
, um die Markierung jeweils um einen zu verschieben.
- Bewegen Sie den Cursor über das Video. Klicken Sie auf Start festlegen.
- Legen Sie den Endpunkt fest. Bewegen Sie den Cursor über das Video. Klicken Sie auf Ende festlegen.
- Klicken Sie auf Gekürzte Datei speichern.
- Legen Sie den gewünschten Rahmen fest. Sie können die folgenden Auswahlmethoden zusammen oder einzeln verwenden.
- Klicken Sie auf den Anfasser
 , und verschieben Sie ihn in den gewünschten Bereich.
, und verschieben Sie ihn in den gewünschten Bereich.
- Klicken Sie auf "Wiedergeben". Klicken Sie erneut, um die Wiedergabe anzuhalten.
- Klicken Sie auf den Regler (Playhead)
 , und verschieben Sie ihn, um das Video vor oder zurück zu spielen.
, und verschieben Sie ihn, um das Video vor oder zurück zu spielen.
- Halten Sie das Video an, und klicken Sie dann auf die Pfeile links und rechts von der Markierung der aktuellen Zeit
 , um die Markierung jeweils um einen zu verschieben.
, um die Markierung jeweils um einen zu verschieben.
- Bewegen Sie den Cursor über das Video. Klicken Sie auf Bild speichern.
- Das Windows-Dialogfeld "Speichern unter" wird angezeigt. Wählen Sie Namen und Speicherort für das Bild aus.
VOB-Dateien können derzeit nicht gekürzt werden.
Gut zu wissen
sind die kleinsten Einheiten, die gekürzt werden können. Die Größe eines Keyframe wird vom Inhaltsersteller festgelegt, nicht vom RealPlayer Tool zum Kürzen.
Klicken Sie auf Schließen, um RealPlayer Tool zum Kürzen zu beenden, ohne die Änderungen zu speichern.
Klicken Sie auf  , um anstelle von Keyframes die Audio-Signalform in der Statusleiste anzuzeigen.
, um anstelle von Keyframes die Audio-Signalform in der Statusleiste anzuzeigen.
Sie können einen Clip auf einen bestimmten Bereich kürzen, aber keine zwei separaten Bereiche verbinden.
Sie können gekürzte Video-Dateien in Facebook und YouTube hochladen. Wenn Sie Dateien von RealPlayer aus auf einer anderen Social-Media-Website weitergeben oder veröffentlichen, geben Sie einen Link zu im Internet veröffentlichten Inhalten weiter.
Sie können den Start- und Endpunkt einfach mit den Reglern festlegen.
Die Länge der gekürzten Clipversion wird unter dem Bereich zwischen den Reglern angezeigt.
Es sind nicht alle Dienste und Funktionen in allen Ländern verfügbar. Dienste und Funktionen können nach der Bereitstellung geändert werden.
© 2009 - 2010 RealNetworks, Inc. Alle Rechte vorbehalten.
Open Thema mit Navigation
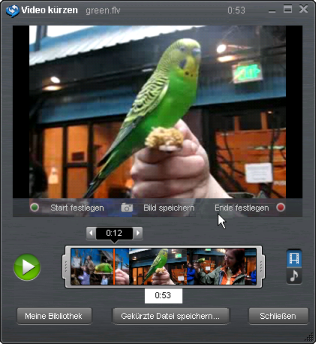
 mit 480p Widescreen angezeigt. Sie können das Fenster auch größer ziehen.
mit 480p Widescreen angezeigt. Sie können das Fenster auch größer ziehen. sind die kleinsten Einheiten, die gekürzt werden können. Die Größe eines Keyframe wird vom Inhaltsersteller festgelegt, nicht vom RealPlayer Tool zum Kürzen.
sind die kleinsten Einheiten, die gekürzt werden können. Die Größe eines Keyframe wird vom Inhaltsersteller festgelegt, nicht vom RealPlayer Tool zum Kürzen.![]() , um anstelle von Keyframes die Audio-Signalform in der Statusleiste anzuzeigen.
, um anstelle von Keyframes die Audio-Signalform in der Statusleiste anzuzeigen.