Abertaquando você clica na guiaReprodução Atual; esta é a área de apresentação do recurso Visualização e de RealPlayervídeo.
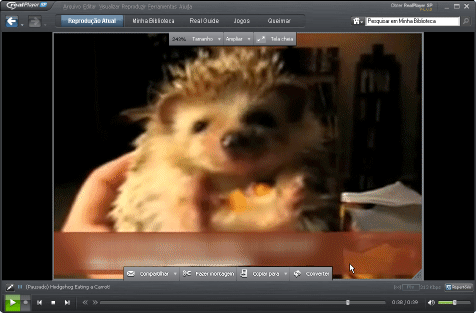
Quando você move o ponteiro do mouse sobre uma apresentação de vídeo, um controle de vídeo flutuante aparece ao redor da área da apresentação. Utilize-o para controlar os aspectos da apresentação, como tamanho e velocidade de reprodução, ou para explorar ainda mais o clipe.

O quadro de redimensionamento permite que você aumente ou diminua o tamanho da área da apresentação. Clique na alça de redimensionamento no canto inferior direito e arraste o Quadro de Redimensionamento até o tamanho desejado. O tamanho da área de apresentação (em %) é exibido no canto superior esquerdo.
Há também uma seleção de opções de redimensionamento:
|
Opção de redimensionamento |
Descrição |
|
|
Tamanho |
1x Redimensiona a tela Reprodução Atual para 100% do tamanho do conteúdo do vídeo original. 2x Redimensiona a tela Reprodução Atual para 200% do tamanho do conteúdo do vídeo original.
|
|
|
Ampliar |
Modifica a largura do vídeo na tela Reprodução Atual. Normal mantém a proporção entre altura e largura do original. Estreito é igual a 4:3 Amplo é igual a 16:9 Muito amplo é igual a 2,35:1
|
|
|
|
Muda o modo para Teatro Tela Cheia. A área da imagem preenche a tela do monitor e uma barra de ferramentas é posicionada na parte inferior da tela. A caixa de ferramentas desaparece após alguns segundos, mas reaparece quando você move o mouse. |
|
Botão de tarefas |
Descrição |
|
|---|---|---|
|
Compartilhar |
Envia um link para a localização na Internet do clipe carregado no momento. Em relação a clipes com uma URL |
|
|
Fazer montagem |
Abre o clipe em Montador do RealPlayer. |
|
|
Copiar para |
Copia o clipe no dispositivo selecionado se o dispositivo estiver conectado ao computador. Se necessário, o clipe será convertido. |
|
|
Converter |
Abre o clipe em RealPlayer Converter. |
Na tela Visualização, clique em  ou em
ou em  para ver as diferentes imagens de visualização.
para ver as diferentes imagens de visualização.
Opções de vídeo após a visualização
Observação: nem todos os serviços e recursos estão disponíveis em todos os países. Os serviços e os recursos serão adicionados à medida que forem disponibilizados.
© 2009 - 2010 RealNetworks, Inc. Todos os direitos reservados.