Utilice los controles de vídeo para ajustar la imagen de la pantalla de vídeo sin cambiar la imagen del resto del escritorio del equipo.
Para abrir los controles de vídeo, haga clic en  en la esquina inferior izquierda del marco ajustable en la pantalla de vídeo, o seleccione Mostrar controles de vídeo en el menú Reproducir. Los controles de vídeo aparecerán en la parte superior de la pantalla de vídeo. Los controles de vídeo no están disponibles para algunos formatos de archivo.
en la esquina inferior izquierda del marco ajustable en la pantalla de vídeo, o seleccione Mostrar controles de vídeo en el menú Reproducir. Los controles de vídeo aparecerán en la parte superior de la pantalla de vídeo. Los controles de vídeo no están disponibles para algunos formatos de archivo.
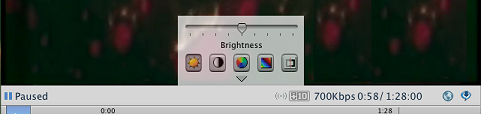
Seleccione uno de los siguientes iconos de control para ajustar el deslizador de control correspondiente:
|
Icono |
Opción |
Descripción |
|
|
Contraste |
Permite ajustar el contraste, es decir, la diferencia que existe entre las zonas de luz y sombra del clip |
|
|
Brillo |
Permite ajustar el grado de claridad de la imagen. |
|
|
Nivel de color |
Permite ajustar el brillo de los colores de la imagen. |
|
|
Tono |
Permite ajustar el color general de la imagen. (Por ejemplo, puede hacer que todo aparezca más azul). |
|
|
Nitidez |
Permite ajustar la definición de los bordes de la imagen. |
|
|
Ocultar |
Oculta los controles de vídeo. Todas las selecciones permanecen activas. |
Ajuste los deslizadores de los distintos controles para cambiar el aspecto de la pantalla de vídeo. Si no se tocan, los controles de vídeo desaparecerán automáticamente al cabo de 10 segundos. Las opciones se mantienen sólo para los clips que aún están en la lista de clips recientes.
Nota: los controles de vídeo no están disponibles para el contenido de QuickTime o Flash.
Nota: No todos los servicios ni todas las opciones están disponibles en todos los países; ambos se agregarán conforme vayan estando disponibles.
© 2008-2012 RealNetworks, Inc. Todos los derechos reservados.