Lo schermo video mostra i contenuti video. Di solito viene mostrato nell'Area presentazione di RealPlayer e viene nascosto quando non è visualizzato nessun contenuto video. In modalità a tutto schermo, lo schermo video riempie l'intero monitor.
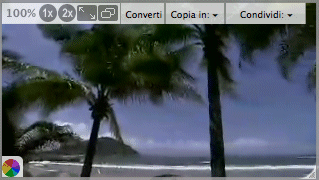
La cornice di dimensionamento viene visualizzata intorno allo schermo video quando si sposta il puntatore del mouse su quest'ultimo. Per modificare le dimensioni dello schermo video, afferrare la maniglia di dimensionamento nell'angolo inferiore destro e trascinare la cornice sino alle dimensioni desiderate.
Le dimensioni relative dello schermo video vengono visualizzate nell'angolo superiore sinistro della cornice insieme ai pulsanti di dimensionamento 1X e 2X e al pulsante A tutto schermo. La Cornice di dimensionamento include inoltre il pulsante Condividi link video e i controlli video.
|
Icona |
Descrizione |
|
|
|
Il clip |
|
|
|
Il clip attuale viene visualizzato a dimensioni doppie rispetto all'originale, fino alle dimensioni del monitor. |
|
|
|
Passa alla modalità A tutto schermo. L'area dell'immagine viene visualizzata a tutto schermo, mentre nella parte inferiore dello schermo compare una finestra di RealPlayer. La finestra viene nascosta se non si muove il puntatore mouse per alcuni istanti. Quando si muove il puntatore del mouse, la finestra viene visualizzata nuovamente. |
|
|
|
Tornare alla modalità a tutto schermo per le dimensioni dello schermo utilizzate precedentemente. Mostrata solo in modalità a tutto schermo. |
|
|
|
Invia il video a RealPlayer Converter. Non è possibile convertire video in streaming |
|
|
|
Converte e copia il video corrente sul dispositivo selezionato. Per ulteriori dettagli, consultare la Guida di RealPlayer Converter. |
|
|
|
Apre un menu dei servizi che è possibile utilizzare per condividere un link al video corrente. (I link ai contenuti registrati portano al sito Web di origine.) |
|
|
|
Apre i Controlli video.Usare i controlli video per regolare l'aspetto dell'immagine nello schermo video senza modificare l'immagine sul resto della Scrivania del computer. I controlli video non sono disponibili per tutti i formati di file. |
Nota: alcuni servizi e funzioni non sono disponibili in tutti i paesi. Servizi e funzioni verranno aggiunti nel momento in cui saranno disponibili.
© 2008-2012 RealNetworks, Inc. Tutti i diritti riservati.