Sie können Clip-Info (wie Album, Interpret, Genre, Stilrichtung usw.) für jeden Medienclip in Meine Bibliothek bearbeiten, hinzufügen und löschen. Sie können die Clip-Info sogar bearbeiten, während der Clip abgespielt wird.
Das Bearbeiten oder Hinzufügen von Clip-Info geschieht über das Dialogfeld "Clip-Info bearbeiten":
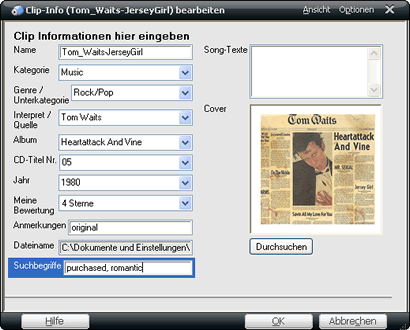
So öffnen Sie das Dialogfeld "Clip-Info bearbeiten"
Über "Meine Bibliothek":

- Wenn Ihre derzeitige RealPlayer-Ansicht auf "Meine Bibliothek" eingestellt ist, wählen Sie die Clips aus, die über die zu bearbeitende Clip-Info verfügen.
Hinweis: Bei Auswahl mehrerer Clips wirken sich die Änderungen auf alle ausgewählten Clips aus. Eigenschaften, die nicht geändert werden können, sind ausgegraut dargestellt.- Klicken Sie im Aufgabenbereich auf Clip-Info bearbeiten. (Oder öffnen Sie Bearbeiten > Clip-Info bearbeiten... in der Menüleiste.)
Außerhalb von "Meine Bibliothek":
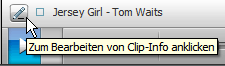
Wenn Sie einen Clip wiedergeben, die RealPlayer-Ansicht jedoch nicht auf "Meine Bibliothek" eingestellt ist (wenn Sie z. B. einen Musiktitel abspielen, während Sie die Videofunktion nutzen), können Sie das Dialogfeld "Clip-Info bearbeiten" trotzdem öffnen. Klicken Sie einfach auf die Schaltfläche
Clip-Info bearbeiten , die sich auf der Statusanzeige neben dem Cliptitel befindet.
So bearbeiten Sie die Clip-Info
- Markieren Sie im Dialogfenster "Clip-Info bearbeiten" einen der bestehenden Texte in einem Textfeld und geben Sie neuen Text ein. Oder füllen Sie leere Felder wie "Meine Bewertung" oder Kommentare mit eigenen Texten aus.
- Klicken Sie auf OK, um die Änderungen zu speichern. Oder klicken Sie auf Abbrechen, um das Dialogfeld "Clip-Info bearbeiten" zu schließen, ohne Änderungen vorzunehmen.
So fügen Sie Motive zur Clip-Info hinzu
Sie können Ihren Clips Fotos und andere Bilddateien hinzufügen. Album-Cover werden, falls hinzugefügt, im Clip-Info-Fenster angezeigt. RealPlayer unterstützt die folgenden Dateiformate: JPEG, GIF, Bitmap und PNG.
- Öffnen Sie das Dialogfeld "Clip-Info bearbeiten".
- Um ein Cover hinzuzufügen, verschieben Sie per Drag & Drop eine Datei in den Bereich "Cover" der Ansicht Allgemein, oder klicken auf Durchsuchen, um Dateien auf Ihrem Computer zu finden.
- Um weitere Fotos und andere Grafikdateien hinzuzufügen, öffnen Sie Ansicht > Fotos/Motiv im der oberen rechten Ecke des Dialogfensters "Clip-Info bearbeiten".
- Verschieben Sie eine Datei per Drag & Drop in einen Bildbereich, oder klicken Sie neben dem Bildbereich auf Durchsuchen.
- Wenn Sie auf Durchsuchen geklickt haben, markieren Sie die gewünschte Grafikdatei und klicken auf Öffnen. Ihre Grafik erscheint nun im Fenster "Clip-Info bearbeiten".
- Klicken Sie auf OK, um das Dialogfenster "Clip-Info bearbeiten" zu schließen, oder klicken Sie auf Abbrechen, um die Änderungen zu verwerfen.
So fügen Sie Song-Text und andere Texte zur Clip-Info hinzu
Sie können den Clips in Ihrer Mediensammlung Song-Texte und andere Clip-Info hinzufügen. Auch biografische Daten zu den Künstlern oder Komponisten oder Kritiken zu den Alben oder Shows sind speicherbar.
- Öffnen Sie das Dialogfeld "Clip-Info bearbeiten".
- Wählen Sie eine Ansicht aus dem Menü Ansicht (obere rechte Ecke des Dialogfelds "Clip-Info bearbeiten"). In verschiedenen Ansichten werden unterschiedliche Datensätze angezeigt. Beispiel: Die Ansicht Allgemein zeigt nur die grundlegenden Informationen, während mit Ganzer Eigenschaftssatz sämtliche für die Clip-Info verfügbaren Datenfelder angezeigt werden. Durch Ändern der Ansichten gehen keine Informationen verloren. Es werden nur verschiedene Daten ein- bzw. ausgeblendet. Um Song-Texte einzugeben, müssen Sie eine Ansicht auswählen, die über das Feld "Song-Texte" verfügt, zum Beispiel Allgemein, Pop/Rock oder Ganzer Eigenschaftssatz).
- Suchen Sie den gewünschten Textbereich (zum Beispiel "Song-Texte" oder "Biografie"), markieren Sie ihn, und geben Sie den Text ein.
- Klicken Sie auf OK, um das Fenster "Clip-Info bearbeiten" zu schließen, oder auf Abbrechen, um keine Änderungen zu speichern.

Im Dialogfeld "Clip-Info bearbeiten" gibt es eine Menüleiste.
Clip-Info bearbeiten - Menü "Ansicht"
Die Eigenschaftssätze werden im Menü Bearbeiten > Clip-Info bearbeiten... > Ansicht aufgeführt. Jeder Eigenschaftssatz ist ein Untersatz aller verfügbaren Clip-Info-Eigenschaften, die Ihnen die Anzeige und Bearbeitung einer kleineren Auswahl von Eigenschaften erleichtern. Sie können entweder einen der verfügbaren Eigenschaftssätze oder alle Eigenschaften auf einmal anzeigen lassen.
Eigenschaftssatz
Zur Bearbeitung verfügbare Elemente
Allgemein
Name, Interpret, Album, Genre, Titel, Jahr, Anmerkungen, Cover-Motiv und Song-Texte.
Pop/Rock
Standard, Titel und Cover-Motiv.
Klassik
Standard, Titel, Interpret, Genre, Beschreibung, Album, Musikattribute und weitere Informationen.
Musikliebhaber
Standard, Titel, Interpret, Genre, Beschreibung, Mitwirkende, Album und Internet-Links.
Jazz-Set
Standard, Titel, Interpret, Genre, Mitwirkende , Beschreibung, Album, Musikattribute und weitere Informationen.
Fotos/Kunst
Standard, Interpret, Album, Mitwirkende, Angebote, Soundtrack und weitere Informationen.
Clip-Inhalt
Ganzer Eigenschaftssatz
Sämtliche verfügbaren Eigenschaftsfelder
Clip-Info bearbeiten - Menü "Optionen"
Steuerung
Beschreibung
Datei-Info löschen
Löscht den Inhalt aller Eigenschaftsfelder für den ausgewählten Clip.
Eigenschaft löschen
Löscht den Inhalt des ausgewählten Eigenschaftsfeldes.
Bild speichern als...
Öffnet ein Dialogfenster "Speichern unter" Wird zum Speichern des Bildes im ausgewählten Eigenschaftsfeld auf ein CD-ROM-Laufwerk verwendet (sofern die Urheberrechte dies zulassen).
Achtung: Es sind nicht alle Dienste und Funktionen in allen Ländern verfügbar.
© 2007 - 2009 RealNetworks, Inc. Alle Rechte vorbehalten.