Use the Equalizer panel to
customize your listening experience by breaking up the standard bass and
treble controls into smaller frequency ranges
of audio output. Each vertical slider controls the signal for a specific frequency range. Sliders also control overall output volume
and special effects such as reverb.
|
Button
|
|
Description
|
|

|
(Default:
Off) Turns your Equalizer on and off. (Due to buffering,
it may take up to 3 seconds to hear the effect of turning the equalizer
on or off or of changing the settings.) In some cases the Equalizer will slow
down your computer. Turning it off should return your computer to its
normal speed.
|
|
Settings:
|
A drop-down list with several preset, custom slider
settings. Selecting a specific name will adjust the sliders to the saved
settings.
|
|

|
Saves the current settings with a name for later use.
After a setting has been saved, you can recall it any time by selecting
it from the drop-down list.
|
|

|
Deletes the setting currently displayed in the drop-down
list to the left of this button.
|
|

|
The Frequency sliders let you adjust the gain (+ or
-) for specific frequency ranges, adjusting audio output to your own preferences.
(From the keyboard, press the [Tab] key
to select individual sliders, then use the up and down arrow keys to adjust
the level.)
|
|

|
Adjusting this slider alters the sound so that it appears
to be coming from a larger (farther right) or smaller (farther left) room.
|
|

|
Reverb
is a measure of how much sound is reflected (echoes) in a room. A very
full room has little reverberation, while an empty room would reverberate
a great deal. Combine the Reverb
effect with Room size to alter the sound and feel of a performance.
|
|
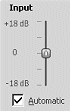
|
Input:
Increases or decreases the gain of the incoming signal before you adjust
it with the Equalizer. (Similar to the pre-amp on a stereo system.)
Automatic:
When selected, RealPlayer normalizes (adjusts) the sound so that all the
clips you play will have roughly the same volume regardless of the level
at which they were recorded.
|


 for a specific frequency range. Sliders also control overall output volume
and special effects such as reverb.
for a specific frequency range. Sliders also control overall output volume
and special effects such as reverb.