
RealPlayer Converter can convert many files at once, convert one file into multiple formats, or save only the audio from a video file.
Each device profile has default settings designed to work well on that device. You can adjust the settings to get smaller files (to fit more onto one device) or to get the highest quality. See Viewing and Setting Device Details to learn more.

Drag and drop files or folders to the area that says "Drag Files to Convert Here" (the conversion queue). If you drag a folder, the entire contents will be listed.
Or click Add. Choose a file to convert and click Open.
Open the Library and click Videos in the sidebar. Move the cursor over the video you wish to convert. Select More > Convert.
Select a clip or clips in the Library. Click Convert in the sidebar.
Select a clip or clips in the Library. Select Tools > Convert.
 . (The button shows the current device profile.) The "Select a Device" dialog opens.
. (The button shows the current device profile.) The "Select a Device" dialog opens.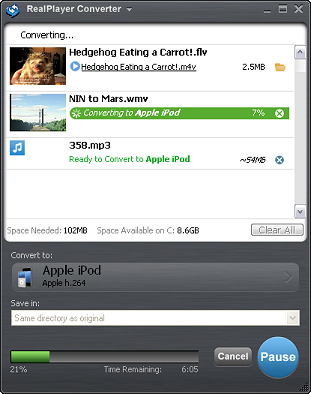
The progress bar shows how much of the conversion is complete.
The numbers to the right of the bar show how much time is left until the conversion is complete.
When the conversion is complete, your converted files will be in the location selected under Save in.
You can choose to add these converted files to your iTunes library or a connected device. Changes made here apply to this batch only. To use the same settings each time you use RealPlayer Converter, set them through Preferences.
Click OK when you are finished.

You can open the converted file by clicking the underlined link in the conversion queue. You can open the containing folder by clicking ![]() .
.
When you connect your device to your computer, RealDownloader can copy files directly to many cell phones and some portable media players, including iPad, iPod, and iPhone.
If you have an iPod, iPad, or iPhone, the converted files are automatically added to your iTunes library. Use iTunes to play or transfer the files to your device. If you want to turn off the Download This Video button, you can change this setting in Preferences.
If you use RealPlayer to play files or manage a portable device, RealPlayer Converter automatically adds the converted files to your RealPlayer library. Use RealPlayer to play or transfer the files as usual. If you want to turn off the Download This Video button, you can change this setting in Preferences.
Note: RealPlayer does not support video transfer to all devices at this time.
Note: Not all services and features are available in all countries. Services and features will be added as they become available.
© 2012 RealNetworks, Inc. All rights reserved.