 apparaît. Il se situe juste à côté de l'angle supérieur droit de la vidéo.
apparaît. Il se situe juste à côté de l'angle supérieur droit de la vidéo.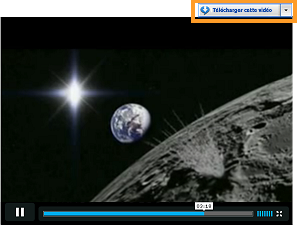
Une fois RealDownloader installé, chaque fois que vous affichez une vidéo sur une page Web, le bouton  apparaît. Il se situe juste à côté de l'angle supérieur droit de la vidéo.
apparaît. Il se situe juste à côté de l'angle supérieur droit de la vidéo.
Par défaut, ce bouton s'affiche pendant les 7 secondes suivant le chargement d'une page et lorsque vous survolez la zone d'affichage vidéo avec le pointeur de votre souris. (Le bouton Télécharger cette vidéo peut être désactivé dans Préférences.)
Cliquez sur le bouton Télécharger cette vidéo pour lancer le téléchargement de la vidéo et ouvrir le RealDownloader.
Si le bouton n'apparaît pas, essayez de lancer un test vidéo.
Remarque : si RealDownloader détecte que la vidéo n'est pas enregistrable, le bouton Télécharger cette vidéo n'est pas disponible.
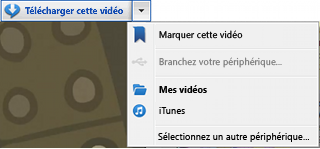 Le bouton Télécharger cette vidéo vous permet de sélectionner un emplacement de destination pour le téléchargement. Cliquez sur
Le bouton Télécharger cette vidéo vous permet de sélectionner un emplacement de destination pour le téléchargement. Cliquez sur  pour accéder au menu déroulant :
pour accéder au menu déroulant :
|
Commande |
Ce qu'elle permet |
|
|
Marquer cette vidéo |
Sélectionnez pour marquer l'emplacement de la vidéo à regarder ultérieurement. Les vidéos marquées sont stockées dans votre bibliothèque . |
|
|
Connectez votre… ou (Nom de périphérique) |
Affiche un périphérique connecté. Sélectionnez cette option pour définir ce périphérique comme destination des téléchargements. |
|
|
Mes vidéos |
Sélectionnez cette option pour définir le dossier Mes vidéos comme destination des téléchargements. |
|
|
iTunes |
Sélectionnez cette option pour définir iTunes comme destination des téléchargements. |
|
|
Sélectionnez un autre périphérique |
Choisissez cette option pour définir un périphérique différent comme destination des téléchargements (ou pour créer un profil de périphérique personnalisé). |
Remarque : les services et les fonctions disponibles dépendent du pays. De nouveaux services et fonctions seront ajoutés au fur et à mesure de leur disponibilité.
© 2012 RealNetworks, Inc. Tous droits réservés.