 dans l'affichage du statut pour ouvrir ou fermer la zone Sélection.
dans l'affichage du statut pour ouvrir ou fermer la zone Sélection. Accessible à partir de l'affichage du statut, la zone Sélection indique les clips multimédias audio et vidéo dans la file d'attente et les derniers clips diffusés.
Cliquez sur  dans l'affichage du statut pour ouvrir ou fermer la zone Sélection.
dans l'affichage du statut pour ouvrir ou fermer la zone Sélection.

|
Créer des sélections permanentes La zone Sélection peut également servir de bloc-notes pour créer des sélections en y glissant-déposant des fichiers, des liens ou des clips depuis les dossiers de votre ordinateur, un navigateur ou la bibliothèque.
Enregistrer Afin d'y avoir accès ultérieurement, vous pouvez enregistrer le contenu de la zone Sélection en tant que sélection permanente dans la Bibliothèque ou vous pouvez l'enregistrer en tant que fichier de sélection exportable (*.m3u, *.pls ou *.rmp) pour le partager avec vos amis.
Modifier et réorganiser les contenus Vous pouvez ajouter de nouveaux clips, les supprimer et modifier leur ordre.
Consulter les infos sur le clip Placez votre curseur au-dessus d'un clip dans la zone Sélection pour afficher les infos sur le clip disponibles.
|
Redimensionner la zone SélectionVous pouvez redimensionner la zone Sélection dans sa largeur en cliquant sur son bord gauche et en le faisant glisser vers la gauche.
Détacher/attacher la zone Sélection
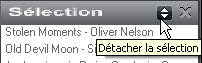
Détachez la zone Sélection pour qu'elle se présente sous forme de fenêtre distincte en cliquant sur
. Rattachez-la en cliquant à nouveau sur
.
Ajouter des clipsAjoutez des clips à la zone Sélection (individuellement ou par groupes) en suivant l'une des méthodes suivantes :
Méthode
Description
Glisser-déplacer
Glissez-déplacez des clips, morceaux, sélections ou fichiers multimédia compatibles vers la zone Sélection à partir de la bibliothèque, la page CD ou de n'importe quel dossier localFait référence aux ressources informatiques (telles que les lecteurs ou les fichiers) qui font partie d'un ordinateur ou qui sont disponibles sur un réseau local (LAN).. Vous pouvez également glisser-déplacer les clips pour les réorganiser lorsqu'ils font partie de la zone Sélection.
Cliquez sur
Ajouter des clips depuis Ma Bibliothèque...
Ouvre la boîte de dialogue« Ajouter des clips depuis Ma bibliothèque ». Sélectionnez une catégorie d'affichage de clips. Sélectionnez des clips dans les catégories de la bibliothèque, puis cliquez sur Ajouter des clips pour ajouter des clips à la zone Sélection et fermer cette boîte de dialogue.
Ajouter un fichier...
Ouvre la boîte de dialogue « Ajouter un fichier ». Sélectionnez les fichiers multimédia et ajoutez-les à la zone Sélection. Pour ajouter un ou plusieurs fichiers, double-cliquez sur un fichier ou sélectionnez-en plusieurs, puis cliquez sur Ouvrir.
Ajouter un dossier...
Ouvre la boîte de dialogue « Ajouter un dossier ». Sélectionnez un dossier et cliquez sur OK pour ajouter tous les fichiers multimédia compatibles de ce dossier et ses sous-dossiers à la zone Sélection.
Ajouter une URL...
Ouvre la boîte de dialogue « Ajouter une URL ». Entrez l'URLUniform Resource Locator (URL) Il s'agit de l'adresse complète qui indique à un navigateur ou à RealPlayer où obtenir les informations à afficher ou à diffuser, et comment les interpréter. (Par exemple : www.real.com/thankyou.rm) d'un clip compatible sur Internet, puis cliquez sur OK.
Remarque : si vous diffusez un clip tout en créant une zone Sélection, le nouveau clip est ajouté à la zone Sélection en fonction des options sélectionnées dans vos Préférences générales.
Lire des clipsPour lire des clips de la zone Sélection, double-cliquez sur un clip de la liste. RealPlayer diffuse le clip sélectionné et tous les clips suivants. Si vous avez activé Lecture aléatoire ou continue, le contenu de la liste est lu de manière aléatoire ou en boucle, selon l'option sélectionnée.
Vous pouvez également lire un seul clip en le sélectionnant, puis en cliquant sur Lecture dans la barre de contrôle du lecteur.
Afficher les infos sur le clipPlacez le curseur au-dessus d'un clip dans la zone Sélection pour consulter les infos sur le clip disponibles ou sélectionnez un clip, puis Propriétés du clip > Afficher les infos sur le clip.
Modifier la zone SélectionLes méthodes suivantes permettent de modifier la zone Sélection :
Méthode
Description
[SUPPRIMER]
En utilisant cette touche de votre clavier, vous supprimez tout clip sélectionné de la liste.
Offre toute une gamme d'options de modification standard telles que Copier, Couper et Coller en plus des options telles que Déplacer vers le haut, Déplacer vers le bas, Rendre aléatoire et Restaurer.
Glissez-déplacez les clips sélectionnés vers le haut ou le bas de la liste pour en modifier l'ordre.
Enregistrer le contenu en tant que sélection permanente dans la Bibliothèque
- Cliquez sur
dans la partie inférieure de la zone Sélection.
- Sélectionnez Enregistrer en tant que sélection... La boîte de dialogue « Enregistrer les clips dans Ma bibliothèque » s'affiche alors.
- Entrez un nom pour la nouvelle sélection permanente, puis cliquez sur OK.
- La nouvelle sélection s'affiche dans la catégorie « Sélections ».
Enregistrer le contenu en tant que fichier de sélection exportable
- Cliquez sur
dans la partie inférieure de la zone Sélection.
- Sélectionnez Enregistrer en tant que fichier... La boîte de dialogue « Enregistrer sous » s'affiche alors.
- Sélectionnez un dossier sur votre ordinateur dans lequel placer le fichier.
- Entrez un nom pour le fichier.
- Sélectionnez un type de fichier dans le menu déroulant : sélection M3U (.m3u), sélection PLS (.pls) ou sélection RMP (.rmp).
- Cliquez sur Enregistrer.
- Le nouveau fichier de liste de lecture est maintenant prêt à l'exportation.
Effacer la zone Sélection
Méthode
Description
[SUPPRIMER]
En utilisant cette touche de votre clavier, vous supprimez tout clip sélectionné de la zone Sélection.
Sélectionnez Supprimer dans ce menu pour supprimer le ou les clips sélectionnés de la zone Sélection.
Cliquez sur
Supprime tous les clips de la zone Sélection.
Remarque : les services et les fonctions disponibles dépendent du pays. De nouveaux services et fonctions seront ajoutés au fur et à mesure de leur disponibilité.
© 2012 RealNetworks, Inc. Tous droits réservés.