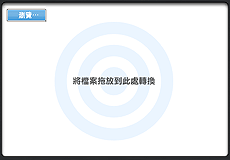
RealPlayer Converter 可一次轉換許多檔案、轉換單一檔案為數種格式,或視訊檔案僅儲存音訊。
每個裝置設定檔皆有預設設定,為讓該裝置能正確運作所設計。您可以調整設定以取得較小檔案 (讓單一裝置可放置較多檔案) 或取得最高品質。參閱檢視和設定裝置詳細資料以瞭解更多資訊。
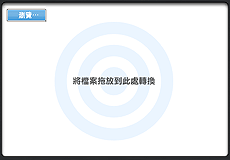
將檔案或資料夾拖放至「將檔案拖放到此處轉換」(轉換佇列) 區域。若拖曳資料夾,將會列出所有內容。
或按一下 新增。選擇要轉換的檔案,並按一下開啟。
開啟媒體櫃 ,並在側邊列按一下視訊。將游標移至您要轉換的視訊上。選擇 更多 > 轉換。
在媒體櫃中選擇 剪輯片段 或 剪輯片段。在側邊列按一下轉換。
在媒體櫃中選擇 剪輯片段 或 剪輯片段。選擇工具 > 轉換。
 。(按鈕會顯示目前的裝置設定檔。) 會開啟「選擇裝置」對話方塊。
。(按鈕會顯示目前的裝置設定檔。) 會開啟「選擇裝置」對話方塊。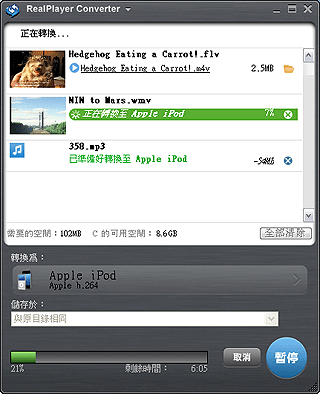
進度列會顯示已完成的轉換進度。
進度列右邊的數字顯示完成轉換的剩餘時間。
轉換完成時,您的轉換檔案會位於儲存於下方選擇的位置。
您可以選擇將這些轉換檔案新增至您的 iTunes 媒體櫃或已連線的裝置中。在此所做的變更僅套用至這組檔案。每次您使用 RealPlayer Converter 時若要使用相同設定,請從偏好設定進行設定。
完成後請按一下確定。

您可以在轉換佇列按一下加底線的連結,以開啟轉換檔案。您可以按一下 ![]() ,以開啟所屬資料夾。
,以開啟所屬資料夾。
當您將您的裝置與電腦連線時,RealDownloader 可直接將檔案複製到許多行動電話和部分可攜式媒體播放機,包含 iPad、iPod 和 iPhone。
您若使用 iPod、iPad 或 iPhone,會自動新增轉換的檔案至您的 iTunes 媒體櫃。使用 iTunes 播放檔案或將檔案傳輸至您的裝置。 若您想要關閉「下載此視訊」按鈕,您可以在偏好設定中變更此設定。
若使用 RealPlayer 播放檔案或管理可攜式裝置,RealPlayer Converter 會自動將轉換的檔案新增至您的 RealPlayer 媒體櫃。一如平常使用 RealPlayer 播放或傳輸檔案。若您想要關閉「下載此視訊」按鈕,您可以在偏好設定中變更此設定。
注意:RealPlayer 目前並未支援傳輸視訊至所有裝置。
注意:並非所有服務與功能均適用於所有國家。服務與功能會在提供之後有所變更。
©2013 RealNetworks, Inc. 所有權利均予保留。