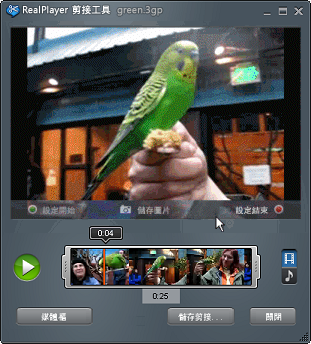
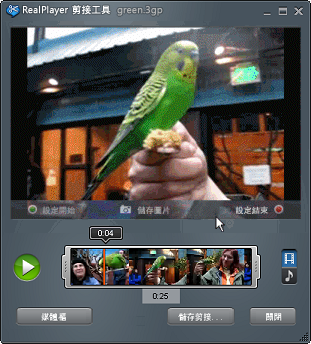
 ,並將它移動到您要的部分。
,並將它移動到您要的部分。 或時間標記
或時間標記 ,並將它移動以向前快轉或倒轉視訊。
,並將它移動以向前快轉或倒轉視訊。  ,並將它移動到您要的部分。
,並將它移動到您要的部分。 或時間標記
或時間標記 ,並將它移動以向前快轉或倒轉視訊。
,並將它移動以向前快轉或倒轉視訊。 注意:目前無法剪接 VOB 檔案。
所能剪接的最小單位稱為主要畫面主要畫面用於標記主要的視覺變化或標準的時間增量,而非每一畫面。。主要畫面的大小是由內容製造者決定,而非 RealPlayer 剪接工具。
按一下關閉以關閉 RealPlayer 剪接工具 而不儲存任何變更。
按一下 ![]() 以檢視進度列內的音訊波形而非主要畫面。
以檢視進度列內的音訊波形而非主要畫面。
您可剪接 剪輯片段 的一部分,但是不能連接兩個獨立部分。
分享剪接的視訊時,一律會 上傳。
您可僅使用處理器以設定起始與結束點。
剪輯片段 的已剪接版本長度會顯示在兩個處理器之間的區域之下。
注意:並非所有服務與功能均適用於所有國家。服務與功能會在提供之後有所變更。
©2013 RealNetworks, Inc. 所有權利均予保留。