Play a downloaded videoClick the video name in the RealDownloader window. RealViewer opens and starts playing the video. Good to knowRealDownloader can download and play files in RealAudio, RealVideo, FLV, and MPEG format. The default size of the player is 100% of the video size, but you can click and drag any corner to resize. If you want to watch a group of videos continuously, you can open the folder where they are stored and drag them onto the RealViewer window. To see the RealViewer controls, hover your mouse over the RealViewer window. |
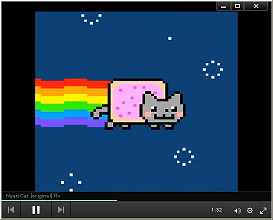
|
|
Control |
What it does |
|
|
Video title |
Displays the name of the video currently playing. |
|
|
Previous / Next |
Visible when you have a group of videos queued up to play. Click the Previous button once to return to the beginning of the current clip, twice to return to the previous one. Click the Next button to go to the next video of the group. |
|
|
Play / Pause |
Plays or pauses the current video. |
|
|
|
Move the mouse over the Progress bar to enlarge it. Click and drag the slider to fast-forward or reverse within the video. |
|
|
Duration |
Shows the length of the current video. |
|
|
|
Move the mouse over the icon to show the volume slider, click the icon to mute or unmute. |
|
|
|
Opens the RealViewer menu. (You can also right-click anywhere on the RealViewer window to open the menu.) |
|
|
|
Expands RealViewer to full screen size or restores it to the previous size. |
|
RealViewer Menu |
 |
|
|
Open File |
Browse for a file to play. |
|
|
Open Recent |
Lists recently played files. |
|
|
Play |
Access full play controls and their keyboard shortcuts. |
|
|
Full Screen / Exit Full Screen |
Expands RealViewer to full screen size or restores it to the previous size. |
|
|
Always show on top |
Keeps the player from being hidden by other windows. Select this if you would like to watch a video while typing in another window. |
|
|
Help |
Opens this page. |
|
|
Exit |
Closes RealViewer. |
Note: Not all services and features are available in all countries. Services and features will be added as they become available.
© 2011 - 2012RealNetworks, Inc. All rights reserved.