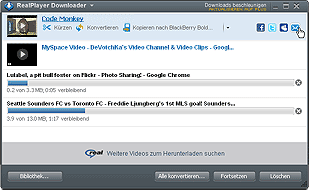
Während Sie ein Webvideo herunterladen, wird RealPlayer Downloader in einem separaten Fenster geöffnet. Mit ihm können Sie den Download des Videos überwachen, anhalten oder beenden. Sie können RealPlayer Downloader jedoch auch ignorieren, während er das Video herunterlädt. Da RealPlayer Downloader das Herunterladen verwaltet, können Sie die Webseite des Videos schließen oder zu anderen Videos oder Websites wechseln.
Durch Klicken auf die Schaltfläche Dieses Video herunterladen beginnt der Video-Download, und RealPlayer Downloader wird gestartet.
Wenn der Download abgeschlossen ist, können Sie die Funktionen Kürzen, Konvertieren, Kopieren oder Weitergeben verwenden.
RealPlayer Downloaderkann mehrere Videos gleichzeitig in die Warteschlange aufnehmen. Während also ein Video heruntergeladen wird, können Sie weitere Videos von einer oder von verschiedenen Webseiten hinzufügen. Die Videos werden im Hintergrund heruntergeladen. In der Zwischenzeit können Sie weitere Funktionen in RealPlayer oder generell auf dem Computer nutzen.
heruntergeladen. In der Zwischenzeit können Sie weitere Funktionen in RealPlayer oder generell auf dem Computer nutzen.
RealPlayer Downloader ermöglicht auch den Zugriff auf eine Reihe von Steuerungseinstellungen.
|
Funktion |
Beschreibung |
|
Links (Bewegen Sie zum Anzeigen den Cursor) |

|
|
|
Videotitel (unterstrichen) |
Das Video wurde erfolgreich in die RealPlayer-Bibliothek aufgenommen. Klicken Sie, um das Video in RealPlayer anzuzeigen. |
|
|
Kürzen |
Sendet den ausgewählten Clip an RealPlayer Tool zum Kürzen. | .
|
|
Konvertieren |
Sendet den ausgewählten Clip an RealPlayer Converter. |
|
|
Kopieren nach... |
Kopiert den Clip auf ein Gerät. Klicken Sie für eine Liste der Geräte auf |
|
|
Weitergeben |
Wählen Sie eine Social-Media-Website oder eine E-Mail-Adresse aus. Klicken Sie hier zum Veröffentlichen oder Versenden einer E-Mail mit einem Link zum Internetspeicherort des Clips. |
|
|
Umbenennen |
Klicken Sie zum Umbenennen auf den Clip. |
|
|
Abbrechen |
Bricht den Download und die Aufnahme dieses Videos ab. (Das Video wird weiter abgespielt. )Abbrechen ändert sich in Wiederholen. Klicken Sie auf Wiederholen ( |
|
Downloader-Menü |

|
|
|
Über... |
Öffnet diese Hilfeseite. |
|
|
"Meine Bibliothek" anzeigen... |
Öffnet die Bibliothek auf der Seite "Downloads & Aufnahmen", wo Sie die Liste der abgeschlossenen Videoaufnahmen anzeigen können. |
|
|
Einstellungen... |
||
|
In Taskleiste anzeigen |
Klicken Sie hier, um RealPlayer Downloader in der Taskleiste zu minimieren. |
|
|
Privater Modus |
Wählen Sie zum Ein- und Ausschalten die Option Privatmodus. RealPlayer wird geöffnet, und Sie müssen Ihre PIN eingeben. |
|
|
Beenden |
Schließt RealPlayer Downloader. |
|
Schaltflächen |
|
|
|
Meine Bibliothek... |
Öffnet die Bibliothek auf der Seite "Downloads & Aufnahmen". Dort wird die Liste der abgeschlossenen Videoaufnahmen angezeigt. |
|
|
Alle konvertieren... |
Sendet alle Dateien in RealPlayer Downloader an RealPlayer Converter. |
|
|
Pause/Weiter |
Klicken Sie auf diese Option, um alle Downloads und Aufnahmen anzuhalten. Ändert sich in die Schaltfläche Weiter. Klicken Sie auf Weiter, um die Downloads und Aufnahmen an der Stelle wieder aufzunehmen, an der sie unterbrochen wurden. |
|
|
Löschen |
Löscht RealPlayer Downloader. Bricht alle aktuellen Downloads ab und löscht sie. |
Diese Videos werden von RealPlayer in der Bibliothek unter "Downloads & Aufnahmen" gespeichert. (Um diese Standardeinstellung zu ändern, öffnen Sie Einstellungen:Download und Aufnahme. )
Wie bei allen Internetaktivitäten hängt die Geschwindigkeit des Downloads von mehreren Faktoren ab, z. B. der Größe des Videoclips, der Geschwindigkeit Ihrer Internetverbindung und vielem mehr. Üblicherweise erfolgt der Download eines Videos in die Bibliothek jedoch schneller als die Wiedergabe desselben Videos.
Hinweis: Es sind nicht alle Dienste und Funktionen in allen Ländern verfügbar. Dienste und Funktionen können nach der Bereitstellung geändert werden.
© 2011-2012 RealNetworks, Inc. Alle Rechte vorbehalten.