Wenn Web-Download & -Aufnahme aktiviert ist und Sie ein Video auf einer Webseite abspielen, wird die Schaltfläche Dieses Video herunterladen angezeigt. Sie wird über der oberen rechten Ecke des Videos angezeigt:
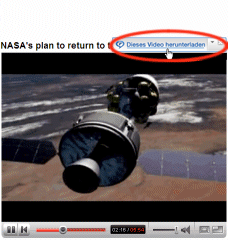
Klicken Sie auf die Schaltfläche Dieses Video herunterladen, um mit dem Download des Videos zu beginnen und RealPlayer Downloader zu öffnen.
Standardmäßig wird die Schaltfläche während der ersten sieben Sekunden angezeigt, in denen die Seite geladen wird, und immer, wenn Sie den Mauszeiger über den Anzeigebereich halten. Um diese Standardeinstellung zu ändern, öffnen Sie die Einstellungen für Download & Aufnahme.
Falls die Schaltfläche nicht angezeigt wird, verwenden Sie ein Testvideo.
Hinweis: Wenn RealPlayer entdeckt, dass das derzeit abgespielte Video nicht aufgenommen werden kann (z. B. weil es sich um ein seltenes, inkompatibles Format handelt oder weil es durch DRM geschützt ist), ändert sich die Schaltfläche zu "Video kann nicht heruntergeladen werden" und wird angezeigt, wenn Sie den Mauszeiger über die Videoanzeige bewegen.
geschützt ist), ändert sich die Schaltfläche zu "Video kann nicht heruntergeladen werden" und wird angezeigt, wenn Sie den Mauszeiger über die Videoanzeige bewegen.
Die Schaltfläche Dieses Video herunterladen bietet Ihnen auch Zugriff auf einige Steuerungsfunktionen. Klicken Sie auf  , um das Dropdown-Menü anzuzeigen:
, um das Dropdown-Menü anzuzeigen:
|
Funktion |
Beschreibung |
|
|
Info zur Download- und Aufnahmefunktion von RealPlayer |
Öffnet die Hilfe-Webseite zum Download von RealPlayer & Aufnahme. |
|
|
RealPlayer Einstellungen für Download & Aufnahme |
||
|
Einblenden RealPlayer Downloader |
Öffnet RealPlayer Downloader. |
|
|
Privatmodus |
Wählen Sie zum Ein- und Ausschalten die Option Privatmodus. RealPlayer wird geöffnet, und Sie müssen Ihre PIN eingeben. |
|
|
Dieses Video speichern unter... |
Wählen Sie diese Option, um das Video mit einem Namen Ihrer Wahl an einem ausgewählten Speicherort zu speichern. |
Hinweis: Es sind nicht alle Dienste und Funktionen in allen Ländern verfügbar. Dienste und Funktionen können nach der Bereitstellung geändert werden.
© 2011-2012 RealNetworks, Inc. Alle Rechte vorbehalten.