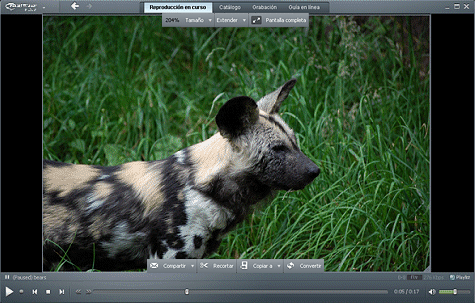
Al hacer clic en la fichaReproducción en curso, se abre esta zona de presentación de las opciones de visualización, imágenes y vídeo de RealPlayer.
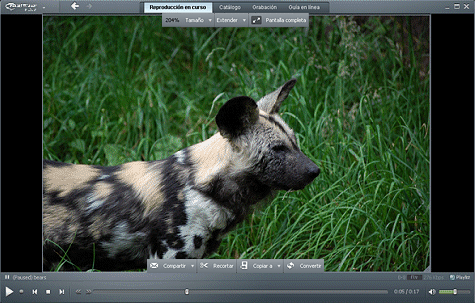
Cuando se pasa el puntero del ratón sobre una presentación, aparece una capa superpuesta de control en torno al área de presentación. Utilícelo para controlar aspectos de la presentación tales como tamaño y velocidad de reproducción o manipular de otro modo el clip.

El marco ajustable le permite aumentar o disminuir el tamaño del área de presentación. Arrastre el controlador de tamaño de la esquina inferior derecha y arrastre el marco ajustable hasta que quede del tamaño que desea. El tamaño (en %) de la zona de presentación aparece en la esquina superior izquierda.
También existe una serie de opciones para ajustar el tamaño:
|
Opción de cambio de tamaño |
Descripción |
|
|
Tamaño |
1x Cambia el tamaño de la pantalla Reproducción en curso al 100% del tamaño del contenido de vídeo original. 2x Cambia el tamaño de la pantalla Reproducción en curso al 200% del tamaño del contenido de vídeo original.
|
|
|
Extender |
Cambia el ancho del vídeo en la pantalla de Reproducción en curso. Normal mantiene la relación de aspecto de la fuente. Estrecho es 4:3 Ancho es 16:9 Ancho extra es 2.35:1
|
|
|
|
Permite cambiar al modo a teatro de pantalla completa. La imagen ocupa toda la pantalla. Aparece una barra de herramientas en la parte inferior. Tras unos segundos, la barra de herramientas desaparece pero vuelve a aparecer si se mueve el ratón. |
|
Botón de tarea |
Descripción |
|
|
Compartir |
Envía un vínculo a la ubicación en Internet del clip cargado actualmente. Para clips con una URLUniversal Resource Locator (Localizador de recursos universal). Se trata de la dirección completa que indica al navegador o a RealPlayer dónde se encuentra la información que hay que mostrar o reproducir y cómo debe interpretarse (por ejemplo, www.real.com/thankyou.rm). asociada, haga clic en uno de los iconos de Compartir y siga los pasos que se indican. Los clips sin una URL asociada pueden subirse. |
|
|
Recortar |
Abre el clip en Recortador de RealPlayer. |
|
|
Copiar a |
Copia el clip en el dispositivo seleccionado si está conectado a su equipo. Si es necesario, se convertirá el clip. |
|
|
Convertir |
Abre el clip en RealPlayer Converter. |
Cuando esté viendo la opción de visualización, haga clic en  o en
o en  para recorrer las diferentes visualizaciones.
para recorrer las diferentes visualizaciones.
Opciones de vídeo tras la visualización
Nota: no todos los servicios ni todas las opciones están disponibles en todos los países; ambos se agregarán conforme vayan estando disponibles.
© 2012 RealNetworks, Inc. Todos los derechos reservados.