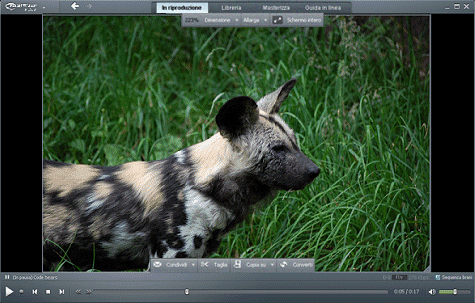
Facendo clic sulla scheda In riproduzione ,è possibile accedere all'area di presentazione della funzione Visualizzazione e video di RealPlayer.
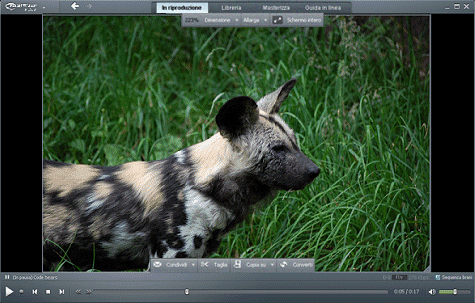
Quando si passa sull'area della presentazione con il puntatore del mouse, vengono visualizzati intorno ad essa i controlli video in overlay, che permettono di controllare l'aspetto, ad esempio le dimensioni e la velocità di riproduzione, oppure di effettuare altre operazioni con il clip.

La cornice di dimensionamento consente di ingrandire o diminuire la dimensione dell'area di presentazione. Trascinare la maniglia di ridimensionamento nell'angolo in basso a destra per adattare la cornice alle dimensioni desiderate. Nell'angolo superiore sinistro viene visualizzata la dimensione (in %) dell'area di presentazione.
Si dispone inoltre di una selezione di opzioni di ridimensionamento:
|
Opzione Ridimensiona |
Descrizione |
|
|
Dimensione |
1x Ridimensiona lo schermo In riproduzione al 100% delle dimensioni originali del contenuto video. 2x Ridimensiona lo schermo In riproduzione al 200% delle dimensioni originali del contenuto video.
|
|
|
Allarga |
Modifica la larghezza del video nello schermo In riproduzione. Normale mantiene le proporzioni dell'originale. Stretta è 4:3 Larga è 16:9 Extra larga è 2,35:1
|
|
|
|
Passa alla modalità Teatro a schermo intero. L'area dell'immagine è adattata alle dimensioni del monitor. Nella parte inferiore dello schermo, viene visualizzata una barra degli strumenti che dopo alcuni secondi scompare, per essere nuovamente visualizzata al passaggio del mouse. |
|
Pulsante Operazione |
Descrizione |
|
|
Condividi |
Permette di inviare un collegamento alla posizione Internet del clip attualmente caricato. Per clip con un URLAcronimo di Uniform Resource Locator. Si tratta di un indirizzo completo che indica al browser o a RealPlayer dove è possibile reperire le informazioni da visualizzare o riprodurre e come interpretarle. (Ad esempio, www.real.com/thankyou.rm) associato, fare clic sulle icone Condividi e seguire la procedura. Clip senza URL associato possono essere caricati. |
|
|
Taglia |
Apre il clip in Taglierina di RealPlayer. |
|
|
Copia su |
Consente di copiare il clip sul dispositivo selezionato se tale dispositivo è collegato al computer. Se necessario, il clip viene convertito. |
|
|
Converti |
Apre il clip in RealPlayer Converter. |
Quando è attivata la funzione Visualizzazione fare clic su  o
o  per visualizzare in successione gli effetti grafici.
per visualizzare in successione gli effetti grafici.
Opzioni video successive alla visualizzazione
Nota: alcuni servizi e funzioni non sono disponibili in tutti i paesi. Servizi e funzioni variano in base alla disponibilità.
© 2012 RealNetworks, Inc. Tutti i diritti riservati.