Opened by clicking the Now Playing tab, this is the RealPlayer video, picture, and Visualization feature presentation area.
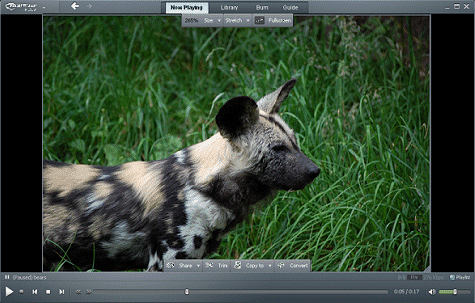
When you move your mouse pointer over a presentation, a control overlay appears around the presentation area. Use it to control aspects of the presentation such as its size and playback speed or to do more with the clip.

The Resize Frame lets you increase or decrease the presentation area's size. Grab the resize handle in the lower right corner and drag the Resize Frame to the desired size. The presentation area's size (in %) appears in the upper left corner.
You also get a selection of resize options:
|
Resize option |
Description |
|
|
Size |
1x Resizes the Now Playing screen to 100% of the original video content size. 2x Resizes the Now Playing screen to 200% of the original video content size.
|
|
|
Stretch |
Changes the width of the video in the Now Playing screen. Normal maintains the source aspect ratio. Narrow is 4:3 Wide is 16:9 Extra Wide is 2.35:1
|
|
|
|
Changes mode to Full Screen Theater. The image area fills the monitor screen. A toolbar appears at the bottom. The toolbox disappears after a few seconds, but reappears when you move the mouse. |
|
Task button |
Description |
|
|---|---|---|
|
Share |
Sends a link to the internet location of the currently loaded clip. For clips with an associated URL |
|
|
Trim |
Opens the clip in RealPlayer Trimmer. |
|
|
Copy to |
Copies the clip to the selected device if the device is connected to your computer. The clip is converted if necessary. |
|
|
Convert |
Opens the clip in RealPlayer Converter. |
When viewing the Visualization feature, click  or
or  to cycle through the different Visualization images.
to cycle through the different Visualization images.
Note: Not all services and features are available in all countries. Services and features will be added as they become available.
© 2009 - 2010 RealNetworks, Inc. All rights reserved.