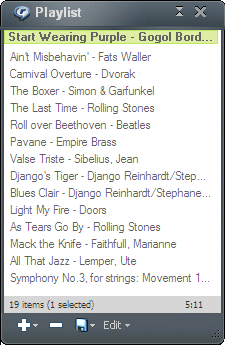
Create Permanent Playlists
You can also use the pane as a scratch pad for creating by dragging and dropping files, links, or from your computer's file folders, a browser, or the Library to the pane.
Save
You can save the current pane contents for future use as a permanent in the Library. Or you save them as an exportable file (*.m3u, *.pls, or *.rmp) that you can share with friends.
Edit and rearrange the contents
You can add more items, delete them, and reorder them.
Review Details
Just place your cursor over any in the pane to see the available Details.
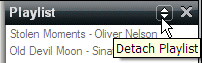
 . Reattach it by clicking
. Reattach it by clicking 
 at the bottom of the
at the bottom of the 