You can edit, add, and delete Clip Info (such as album, artist, genre, art, etc.) for each media clip in My Library. You may edit Clip Info even while the clip is playing.
When you edit or add Clip Info, you do so through the "Edit Clip Info" dialog:
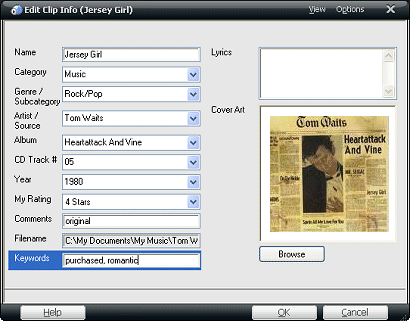
How to Open the "Edit Clip Info" Dialog
From inside My Library:
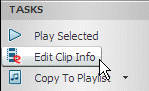
- If your current RealPlayer view is My Library, select the clip or clips that have the Clip Info you want to edit.
Note: When you select multiple clips, any changes are applied to all selected clips. Properties that cannot be changed will be disabled.- In the Tasks area, click Edit Clip Info. (Or open Edit > Edit Clip Info... from the Menu bar.)
From outside My Library:
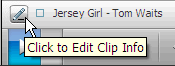
If you are playing a clip, but your current RealPlayer view is outside My Library (for example, you are listening to a music clip while using Real Guide), you can still open the "Edit Clip Info" dialog. Just click the
Edit Clip Info button on the Status Display next to the clip title.
How to Edit Clip Info
- Within the "Edit Clip Info" dialog, select any existing text in a text field and type in new text. Or fill in any empty fields — such as My Rating or Comments — with anything you like.
- Click OK to accept your changes. Or click Cancel to close the "Edit Clip Info" dialog without making changes.
How to Add Art to Clip Info
You can attach photos and other graphics files to your clips. Cover Art, when attached, appears in the Clip Info window. RealPlayer supports these graphics file formats: JPEG, GIF, Bitmap, and PNG.
- Open the "Edit Clip Info" dialog.
- To add Cover Art, drag and drop a file onto the Cover Art area of the General view, or click Browse to find files on your computer.
- To add more photos and other graphics files, open View > Photos/Art in the upper right corner of the "Edit Clip Info" dialog.
- Drag and drop a file onto an image area, or click Browse beneath the image area.
- If you clicked Browse, select the desired graphic file and click Open. Your graphic will appear in the "Edit Clip Info" dialog.
- Click OK to close the "Edit Clip Info" dialog, or click Cancel to ignore the edits.
How to Add Lyrics and Other Text to Clip Info
You can add lyrics and other Clip Info to any clip in your media collection. You can also add biographical information about each artist or composer, and even include album or performance reviews.
- Open the "Edit Clip Info" dialog.
- Select a view from the View menu (upper right corner of the "Edit Clip Info" dialog). Different views will display different sets of information. For example, General shows the most basic information, while Entire Property Set displays every possible data field available for your clip info. Changing views does not discard any information. It only hides or shows a different set of information. To enter lyrics, be sure to choose a view that includes the "Lyrics" field, such as General, Pop/Rock or Entire Property Set).
- Locate and select the desired text area (for example, Lyrics or Bio) and enter the text.
- Click OK to close the Edit Clip Info window, or Cancel to ignore the additions or changes.

The "Edit Clip Info" dialog has a menu bar.
Edit Clip Info - "View" Menu
The property sets are listed in the Edit > Edit Clip Info... > View menu. Each property set is a subset of all the available Clip Info properties, allowing you to more easily view and edit a smaller selection of properties. You can display any of the available property sets, or all properties at once.
Property Set
Elements Available for Editing
General
Name, artist, album, genre, track, year, comments, cover art, and lyrics.
Pop/Rock
Basic, track, and cover art information.
Classical
Basic, track, artist, genre, description, album, music attributes, and making of... information.
Music Enthusiast
Basic, track, artist, genre, description, credits, album and web links information.
Jazz Set
Basic, track, artist, genre, credits, description, Album, music attributes, and making of... information.
Photos/Art
Basic, artist, album, credits, promotional, soundtrack, and making of... information.
Clip Contents
Entire Property Set
All available property fields.
Edit Clip Info - "Options" Menu
Controls
Description
Delete File Info
Deletes contents of all property fields for the selected clip.
Clear Property
Deletes contents of selected property field.
Save Image as...
Opens a "Save As" dialog. Use to save the image in the selected property field to a disk drive (copyrights permitting).
© 2007-2009 RealNetworks, Inc. All rights reserved.