Use RealPlayer to record and save internet videos with a one-click download button.
The Web Download and Recording feature identifies embedded videos on websites such as YouTube, MySpace, or TV station sites. A download button appears near each available video. Use the button to quickly download and save the videos directly to the My Library "Downloads & Recordings" category for viewing anytime, even offline.
RealPlayer records the entire video regardless of when you start the download — 2 seconds into it, half-way through it, or even after you reach the end. The download occurs in a separate window and does not require you to manage or monitor the process.
You can repeat this procedure in quick succession to download multiple videos simultaneously. They will download in the background while you do other things within RealPlayer or elsewhere on your computer.
while you do other things within RealPlayer or elsewhere on your computer.
This feature works with your web browser even if you don't have RealPlayer currently running.
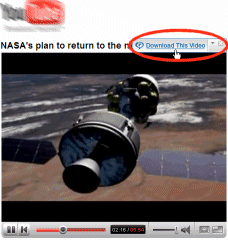
By default, the button appears during the first 7 seconds after the page loads, and also whenever you place your cursor over the video display. To change this default setting, open Preferences: Download and Recording.
Because they're in My Library, you can treat your videos as you would any other media in your collection. You can play them anytime, rename them, add your own ratings or other information, create video playlists, burn them to CDs or DVDs, and so on.
Whenever possible, RealPlayer downloads content at the same level of quality as it was viewed originally on the web. In some cases streaming content will be converted to RealVideo at a slightly lower quality to allow for capturing of the recorded stream.
RealPlayer supports all the major video types, including RealMedia, Windows Media, Flash, QuickTime, and MP3. However, videos that have DRM or other content protection systems applied to them by their owners are not recordable.
or other content protection systems applied to them by their owners are not recordable.
If RealPlayer detects that the video is not recordable, the Download This Video button will not be available.
Yes, one of the key advantages of downloading a video first and then playing it back in RealPlayer is that the buffering and stuttering that sometimes occurs is eliminated.
If a download fails, RealPlayer will usually show you a message saying why.
If the content is DRM protected, you will get a message stating that the owner of the content does not allow recording.
If a download times out, there will be a Retry button on the Download & Recording Manager.
If it fails repeatedly, or the download button dos not appear, it may be the rare case when the download and recording feature is not yet compatible with that particular web site or file.
The Web Download and Recording feature is typically enabled during your initial RealPlayer setup. If you did not enable it then and would like to enable it now, open Preferences: Download and Recording. Likewise, you can disable this feature at those Preferences settings.
© 2007-2009 RealNetworks, Inc. All rights reserved.