Vous pouvez modifier, ajouter et supprimer des infos sur le clip (album, artiste, genre, graphisme, etc.) pour chaque clip de Ma bibliothèque. Vous pouvez modifier les infos sur le clip lorsque celui-ci est en cours de lecture.
Modifiez ou ajoutez des infos sur le clip via la boîte de dialogue « Modifier les infos du clip » :
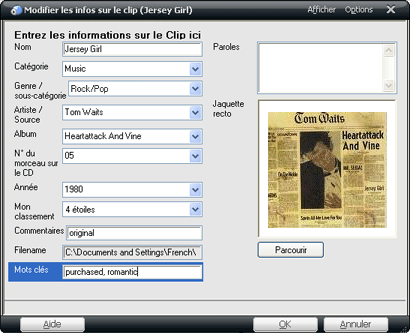
Pour ouvrir la boîte de dialogue « Modifier les infos sur le clip »
à partir de Ma bibliothèque :
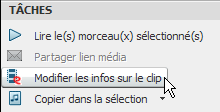
- Si Ma bibliothèque est votre page actuelle de RealPlayer, sélectionnez le ou les clips dont vous souhaitez modifier les informations.
Remarque : lorsque vous sélectionnez plusieurs clips, les modifications s'appliquent à tous les clips sélectionnés. Les propriétés qu'il n'est pas possible de modifier sont désactivées.- Dans la zone Tâches, cliquez sur Modifier les infos sur le clip (ou ouvrez Modifier > Modifier les infos sur le clip... dans la barre de menus).
Hors de Ma bibliothèque :

Si vous lisez un clip alors que la page Ma bibliothèque n'est pas actuellement affichée dans RealPlayer (par exemple, si vous écoutez un clip musical tout en utilisant Vidéo ou Musique), vous pouvez cependant ouvrir la boîte de dialogue « Modifier les infos sur le clip ». Cliquez simplement sur le bouton
Modifier les infos sur le clip dans l'affichage du statut, à côté du titre du clip.
Comment modifier les infos sur le clip
- Dans la boîte de dialogue « Modifier les infos sur le clip », sélectionnez n'importe quel texte existant dans un champ de texte et remplacez-le par le nouveau texte. Vous pouvez également remplir tout champ vide, tel que Mon classement ou Commentaires, comme vous le souhaitez.
- Cliquez sur OK pour accepter les modifications ou sur Annuler pour fermer la boîte de dialogue « Modifier les infos sur le clip » sans réaliser de modifications.
Comment ajouter des graphismes aux infos sur le clip
Vous pouvez joindre des photos et autres fichiers graphiques à vos clips. Les graphismes de jaquette joints s'affichent dans la fenêtre Infos sur le clip. RealPlayer prend en charge les formats de fichier graphique suivants : JPEG, GIF, Bitmap et PNG.
- Ouvrez la boîte de dialogue « Modifier les infos sur le clip ».
- Pour ajouter une jaquette, glissez-déposez un fichier dans la zone Jaquette de la vue Général ou cliquez sur Parcourir pour rechercher des fichiers dans votre ordinateur.
- Pour ajouter plus de photos et autres fichiers de graphismes, ouvrez Afficher > Photos/Graphismes dans le coin supérieur droit de la boîte de dialogue « Modifier les infos sur le clip ».
- Glissez-déposez un fichier dans une zone d'image ou cliquez sur Parcourir sous cette zone.
- Si vous cliquez sur Parcourir, sélectionnez le fichier de graphisme de votre choix, puis cliquez sur Ouvrir. Votre graphisme apparaît dans la fenêtre « Modifier les infos sur le clip ».
- Cliquez sur OK pour fermer la boîte de dialogue « Modifier les infos sur le clip » ou cliquez sur Annuler pour ignorer les modifications.
Comment ajouter des paroles ou un autre texte aux infos sur le clip
Vous pouvez ajouter les paroles et d'autres informations à tout clip de votre collection de médias. Il est également possible d'ajouter une biographie de chaque artiste ou compositeur, ou même d'inclure des critiques d'album ou de concert.
- Ouvrez la boîte de dialogue « Modifier les infos sur le clip ».
- Sélectionnez une vue dans le menu Afficher (coin supérieur droit de la boîte de dialogue « Modifier les infos sur le clip »). Différents types d'informations sont présentés selon la vue. Par exemple, la vue Général présente des informations de base alors que la vue Ensemble entier de propriétés affiche tous les champs de données disponibles pour vos infos sur le clip. Le passage d'une vue à une autre ne supprime aucune information. Il masque ou affiche simplement une autre série d'informations. Pour entrer des paroles, veillez à choisir une vue comprenant le champ « Paroles », telle que Général, Pop/Rock ou Ensemble entier de propriétés).
- Recherchez et sélectionnez la zone de texte voulue (par exemple Paroles ou Bio) et entrez le texte.
- Cliquez sur OK pour fermer la fenêtre Modifier les infos sur le clip ou sur Annuler pour ignorer les ajouts ou modifications.

La boîte de dialogue « Modifier les infos sur le clip » dispose d'une barre de menus.
Modifier les infos sur le clip - menu « Afficher »
Les ensembles de propriétés sont accessibles à partir du menu Modifier > Modifier les infos sur le clip... > Afficher. Chaque ensemble de propriétés est un sous-ensemble des propriétés des infos sur le clip disponibles qui vous permettent d'afficher et de modifier facilement une plus petite sélection de propriétés. Vous pouvez afficher n'importe quel ensemble de propriétés disponibles, ou toutes les propriétés à la fois.
Modifier les infos sur le clip - menu « Options »
Commandes
Description
Supprimer les informations
Supprime le contenu de tous les champs de propriétés pour le clip sélectionné.
Supprimer la propriété
Supprime le contenu du champ de propriété sélectionné.
Enregistrer l'image sous...
Ouvre une boîte de dialogue « Enregistrer sous ». Utilisez cette option pour enregistrer l'image dans le champ de propriété sélectionné d'un lecteur de disque (si les droits de copyright le permettent).
Remarque : les services et les fonctions disponibles dépendent du pays.
© 2007 - 2009 RealNetworks, Inc. Tous droits réservés.