
Aberta quando você clica na guiaReprodução Atual, esta é a área de apresentação do recurso Visualização e de vídeo do RealPlayer.
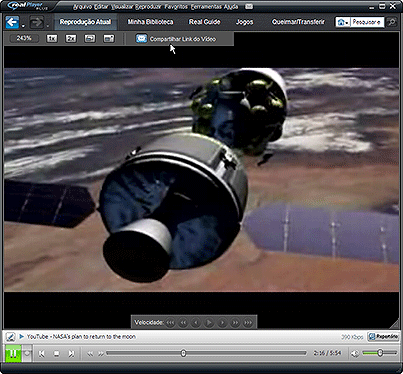
Quando você move o ponteiro do mouse sobre uma apresentação de vídeo, um controle de vídeo flutuante aparece ao redor da área da apresentação. Use-o para controlar aspectos da apresentação, como o tamanho e a velocidade da reprodução.

O quadro de redimensionamento permite que você aumente ou diminua o tamanho da área da apresentação. Clique na alça de redimensionamento no canto inferior direito e arraste o quadro até que ele fique no tamanho desejado. O tamanho (em %) da área da apresentação é exibido no canto superior esquerdo.
Há também uma seleção de botões de redimensionamento:
|
Botão de redimensionamento |
Descrição |
|
|
|
Redimensiona a tela de Reprodução Atual para 100% do tamanho do conteúdo do vídeo original. |
|
|
|
Redimensiona a tela de Reprodução Atual para 200% do tamanho do conteúdo do vídeo original. |
|
|
|
Ajusta o vídeo ao espaço disponível. |
|
|
|
Muda o modo para Teatro Tela Cheia. A área da imagem preenche a tela do monitor e uma barra de ferramentas é posicionada na parte inferior da tela. A caixa de ferramentas desaparece após alguns segundos, mas reaparece quando você move o mouse. |

Para clipes associados a uma URL , clique em
, clique em  para enviar um e-mail que inclua um link para o local na Internet do clipe carregado. O RealPlayer apresenta um formulário, onde você informa seu e-mail, o e-mail do destinatário e escreve uma mensagem pessoal.
para enviar um e-mail que inclua um link para o local na Internet do clipe carregado. O RealPlayer apresenta um formulário, onde você informa seu e-mail, o e-mail do destinatário e escreve uma mensagem pessoal.

Juntamente com o quadro de redimensionamento, os controles de vídeo flutuantes exibem um pequeno painel de controles da velocidade da reprodução. Use esses controles para aumentar ou diminuir a velocidade da reprodução de uma apresentação de vídeo.
Na tela Visualização, clique em  ou em
ou em  para ver as diferentes imagens de visualização.
para ver as diferentes imagens de visualização.
Opções de vídeo após a visualização
Nota: Nem todos os serviços e recursos estão disponíveis em todos os países.
© 2007 - 2009 RealNetworks, Inc. Todos os direitos reservados.