Ajuda
Modo de Teatro
Dos três modos de exibição disponíveis no RealPlayer – Modo Normal, Modo da Barra de Ferramentas e Modo de Teatro – o Modo de Teatro é exibido assim:
- Os controles do player são exibidos na forma de barra de ferramentas na parte inferior da tela. A barra de ferramentas também inclui um botão para abrir o menu do Modo de Teatro.
- A imagem do vídeo aparece no centro da tela contra um fundo preto. O uso do Modo de Teatro não altera sua área de trabalho. Ele apenas oculta a área de trabalho enquanto você assiste a uma apresentação.
- As Opções de Redimensionamento no canto superior esquerdo permitem que você ajuste o tamanho da apresentação do vídeo.
- As Opções de Redimensionamento e a barra de ferramentas são ocultadas automaticamente, reaparecendo quando você move o cursor.
- Informações Relacionadas e Informações do Álbum não ficam disponíveis neste modo.
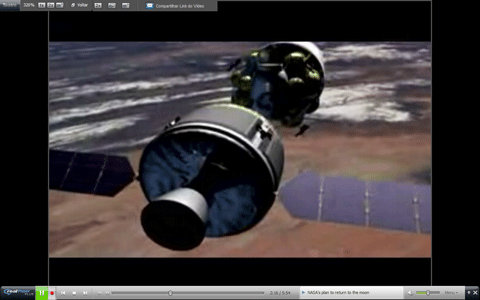
Controles de Vídeo Flutuantes
Quando você move o ponteiro do mouse sobre uma apresentação de vídeo, um controle de vídeo flutuante aparece ao redor da área da apresentação. Use-o para controlar aspectos da apresentação, como tamanho, velocidade e imagem de visualização.
Consulte Reprodução Atual para obter mais informações.
Teatro Tela Cheia

 Disponível somente no Modo de Teatro, a opção Tela Cheia amplia a imagem do vídeo para ocupar a tela inteira. O Quadro de Redimensionamento não aparece no Modo de teatro Tela Cheia.
Disponível somente no Modo de Teatro, a opção Tela Cheia amplia a imagem do vídeo para ocupar a tela inteira. O Quadro de Redimensionamento não aparece no Modo de teatro Tela Cheia.
Se o seu computador apresentar problema na exibição do Modo de Teatro Tela Cheia, desative esse recurso em Ferramentas > Preferências > Hardware.
Alterar o Modo de Exibição quando estiver no Modo de Teatro
- Para retornar ao Modo Normal, clique
 no lado direito da barra de ferramentas.
no lado direito da barra de ferramentas.
- Para alterar diretamente para um modo de exibição diferente, pressione [F7]
(Modo Normal) ou [F8] (Modo da Barra de Ferramentas).
- Pressione
[ESC] para sair de Modo de Teatro Tela Cheia.
Nota: Nem todos os serviços e recursos estão disponíveis em todos os países.
© 2007 - 2009 RealNetworks, Inc. Todos os direitos reservados.
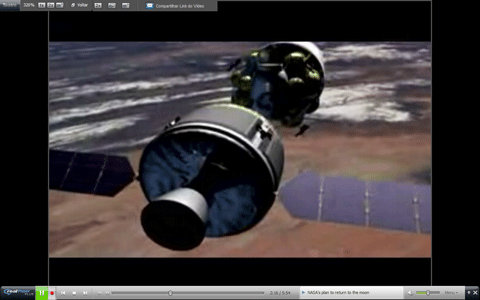

 Disponível somente no Modo de Teatro, a opção Tela Cheia amplia a imagem do vídeo para ocupar a tela inteira. O Quadro de Redimensionamento não aparece no Modo de teatro Tela Cheia.
Disponível somente no Modo de Teatro, a opção Tela Cheia amplia a imagem do vídeo para ocupar a tela inteira. O Quadro de Redimensionamento não aparece no Modo de teatro Tela Cheia.