

The Player Control bar holds the controls you use to play, record, and monitor media presentations in RealPlayer. It is available in all Display Modes (Normal, Toolbar, and Theater).
|
Icon |
Function |
Description |
|
|
Play |
Plays a clip from the beginning or from where you paused it. Becomes Pause button when activated. |
|
|
Pause |
Pauses playback of the clip. Becomes Play button when activated. Click Play to resume where clip left off. Note: Long pauses may cause loss of connection with an online clip. When you resume playback, there may be a delay while RealPlayer reconnects to a site. |
|
Enabled
Disabled |
Record |
Starts and stops clip recording. If the clip playing is not recordable, this button is disabled. |
|
|
Stop |
Stops and resets clip to the beginning. |
|
|
Forward |
Click once to advance to the next clip in Now Playing list. Click and hold to fast forward through the current clip. |
|
|
Back |
Click once to return to previous clip in Playlist pane. Click and hold to fast rewind through the current clip. |
|
|
Position Slider |
Click and drag the tracking button, or click on the Position Slider, to jump closer to the end or the beginning of the clip. See also: PerfectPlay. |
|
Off
On |
Temporarily sets the volume of RealPlayer to zero (Mute On). The current clip continues to play unless you stop or pause it. Click again to return volume to its previous level (Mute Off). |
|
|
|
Volume |
Click and drag the volume button to adjust volume. Volume level is indicated by the colored bar. |
|
|
Hide/Show |
Click to hide or show Presentation Area in Toolbar Mode. |
|
|
Open Menu |
Available when playing a DVD. Opens the DVD Command menu. |
Click the headers for more information.

The Status Display sits just above the player controls. It is your connection and playback information center, showing you at a glance the clipClips are shortcuts, not actual files. They link to an encoded unit of audio or video media that can be played by RealPlayer. They can be streamed or local. status and format, plus the status of your connection to the internet.
Some media clips include Album Info supplied by the content provider. When Album Info is included, it appears to the right of the Player Control bar.
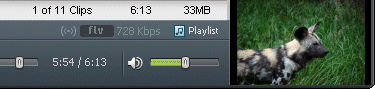
The Video Thumbnail appears on the right end of the Player Control bar when video content is playing, but Now Playing is not the active view and RealPlayer is in Normal Mode.
Note: Not all services and features are available in all countries. Services and features will be added as they become available.
© 2012 RealNetworks, Inc. All rights reserved.