
Use RealDownloader to download, share, and transfer internet videos.
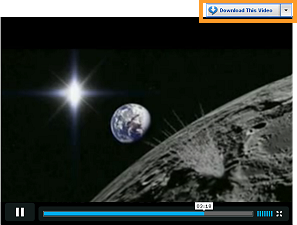
That’s it. RealDownloader opens and takes care of the download for you. You can keep watching and downloading more videos or even close the page.
RealDownloader identifies embedded videos on websites. The Download This Video button appears near each available video. Use the button to quickly download and save the videos to your computer or your favorite portable device for viewing anytime, even offline.
RealDownloader records the entire video regardless of when you start the download—2 seconds into it, halfway through it, or even after you reach the end. The download occurs in a separate window and does not require you to manage or monitor the process.
You can repeat this procedure in quick succession to download multiple videos simultaneously. Go ahead and look at other web pages. The videos will download in the background while you do other things on your computer. This feature works with your web browser even if you don't have RealPlayer Cloud currently running.
You can copy downloaded videos to your favorite device with one click. (With your Apple devices, your downloads go right into iTunes, ready for sync.) RealDownloader takes care of the details for you. Show me how.
RealPlayer Cloud saves these videos to your PC & Cloud Library under Downloads. (To change this default location, open RealDownloader Preferences.) It also uploads them to your RealPlayer Cloud.
You can also share links to videos via email or services like Facebook and Twitter. Show me how.
Because they're in the Library, you can treat your videos as you would any other media in your collection. You can play them anytime, rename them, add your own ratings or other information, create video playlists, burn them to CDs or DVDs, and so on.

By default, all your downloads are added to your RealPlayer Cloud. If you turn off that option, you can click to upload.
Click one of the Share icons and follow the steps to send a link to a social media site or email. Show me how.
Click ![]() to send your downloads to RealPlayer Trimmer. You can save your favorite section or create a photo.
to send your downloads to RealPlayer Trimmer. You can save your favorite section or create a photo.
You can convert the video into MP3 to save just the sound. Show me how.
If your device is connected to your computer, RealDownloader can copy to your device. Show me how.
Learn more about managing your downloads in the RealDownloader window.
Note: Some content (for example, a television show) is not recordable, but the associated commercials are recordable.
Note: Not all services and features are available in all countries. Services and features will be added as they become available.
© 2013 RealNetworks, Inc. All rights reserved.