The video screen shows video content. It's normally shown in the Presentation Area of RealPlayer and is hidden when no video content is being shown. (In Full Screen mode, the video screen fills the monitor screen.)
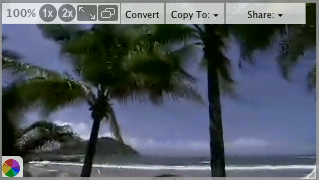
The Resize Frame is displayed around the video screen when you move the cursor over the video screen. You can quickly resize the video screen by grabbing the resize handle in the lower right corner and dragging the frame to the desired size.
The relative size of the video screen appears in the upper left corner of the frame, along with the 1X and 2X resize buttons and the Full Screen button. The resize frame also includes the Share Video Link button and the video controls.
|
Icon |
Description |
|
|
|
The current clip |
|
|
|
The current clip appears at twice its original size, up to the size of your monitor. |
|
|
|
Changes mode to Full Screen mode. The image area fills the monitor screen and a RealPlayer window will be placed at the bottom of the screen. If you do not move the cursor for a few moments, the window disappears. When you move the cursor, the window reappears. |
|
|
|
Return from Full Screen mode to previously-used screen size. (Appears in the Full Screen mode only.) |
|
|
|
Sends the video to RealPlayer Converter. You cannot convert streaming |
|
|
|
Converts and copies the current video to the device you select. See RealPlayer Converter Help for details. |
|
|
|
Opens a menu of services you can use to share a link to the current video. (Links for saved content go to the website of origin.) |
|
|
|
Opens the video controls. Use the video controls to adjust the image in the video screen without changing the image on the rest of your computer desktop. Video controls are not available for all file formats. |
Note: Not all services and features are available in all countries. Services and features will be added as they become available.
© 2008-2012 RealNetworks, Inc. All rights reserved.